Processing of products with Data Explorer on CODE-DE FRA1-1
Data from selected EO missions can be processed via the Data Explorer. Processors are available in the Data Explorer on CODE-DE for this purpose, allowing
the generation of higher quality data and information products,
the correction of geometric or atmospheric effects and
the derivation of geoscientific variables for land and water applications.
What we will cover
How to find products to be processed
How to add products to the workspace
How to place products in a queue for processing
Prerequisites
Nr. 1 Hosting Account
You need a CODE-DE account with access to the Horizon interface: https://cloud.fra1-1.cloudferro.com/auth/login/?next=/.
Nr. 2 Object storage with S3 access
If you want to store the results of your processing jobs in a private storage area, you need your own object storage container. If you have an account on CODE-DE FRA1-1 you can create such a container by following this article: How to use Object Storage on CODE-DE
Nr. 3 Access to the Data Explorer
Logging in is described in the article How to Login to Data Explorer on CODE-DE FRA1-1 Cloud.
Nr. 4 Know-How in the processing of satellite data products
If you download EO data of different levels to your own working environment, you can process it with your dedicated software products and processors to create the required information products. As an alternative to a download, various pre-installed processors can be called up via the Data Explorer, which access the CODE-DE data repository directly. Thus, you do not have to download massive amounts of “raw data”, but can generate higher-quality information products in the cloud.
Such processors can, for example, pre-process Sentinel-1 or Sentinel-2 data into a special ARD (Analysis-Ready Data) format. This allows you to perform analyses on data that has been corrected for atmospheric, solar radiation or terrain effects. Thematic information products can also be generated in this way. With Data Explorer you have both options.
Step 1 Search for input products
On the Data Explorer website, use the search mask on the left-hand side to find the product you want to process. Make sure that you select a product whose availability is marked as Immediate. You can filter out such products by using the Immediate option in the Availability section:
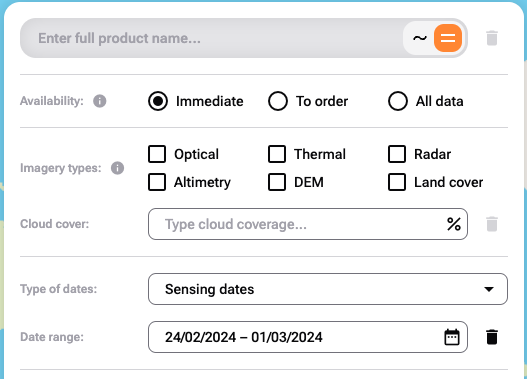
Step 2 Adding a product to your workspace
The workspace is a place where you can collect your selected products.
To add products there, select all the products you are interested in and click Add to workspace:
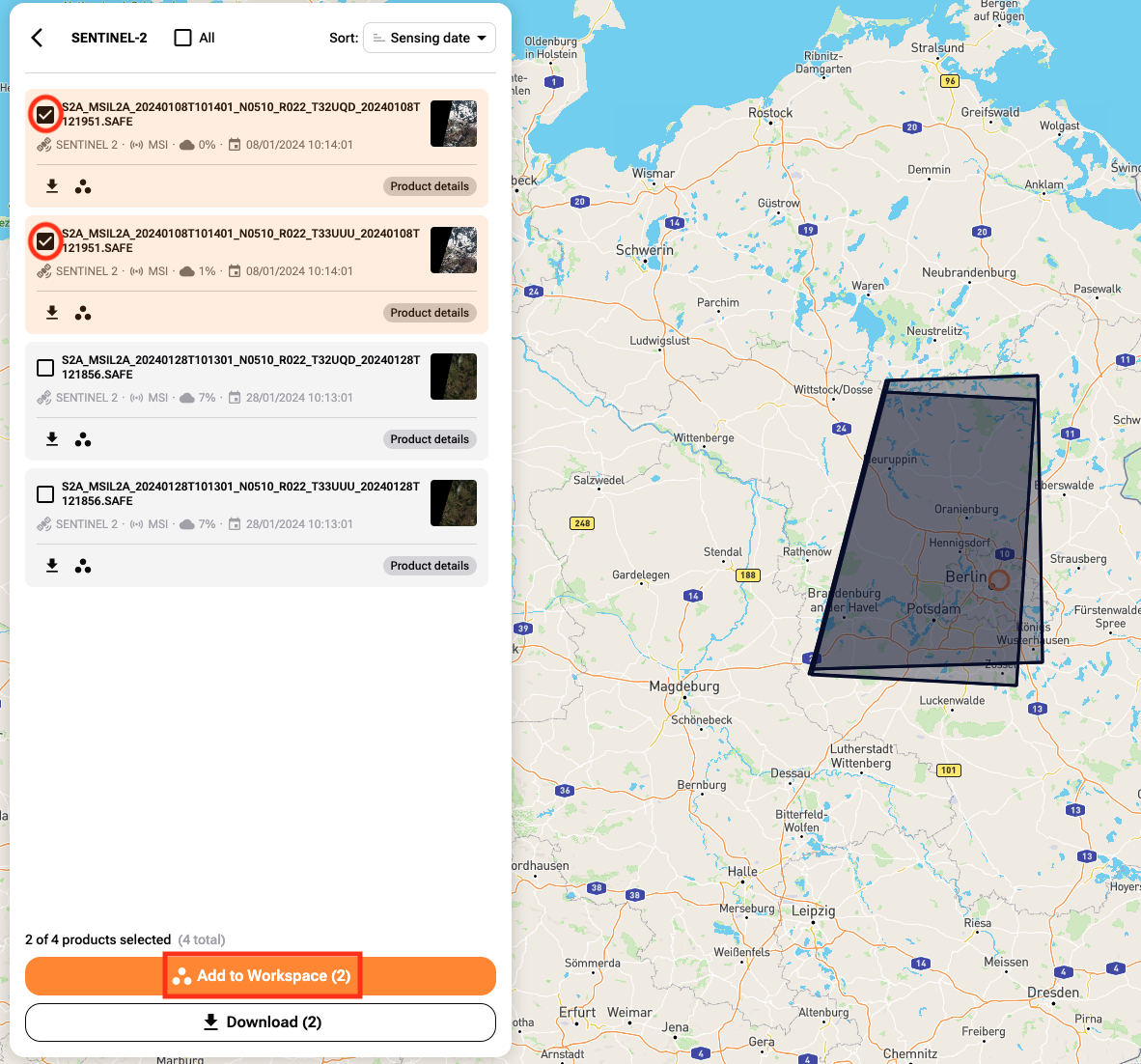
You should receive the following confirmation:
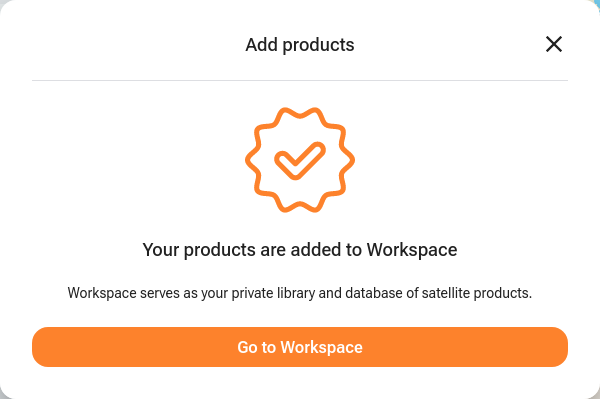
Click on Go to workspace.
The workspace should open. All products that you have added should be found there.
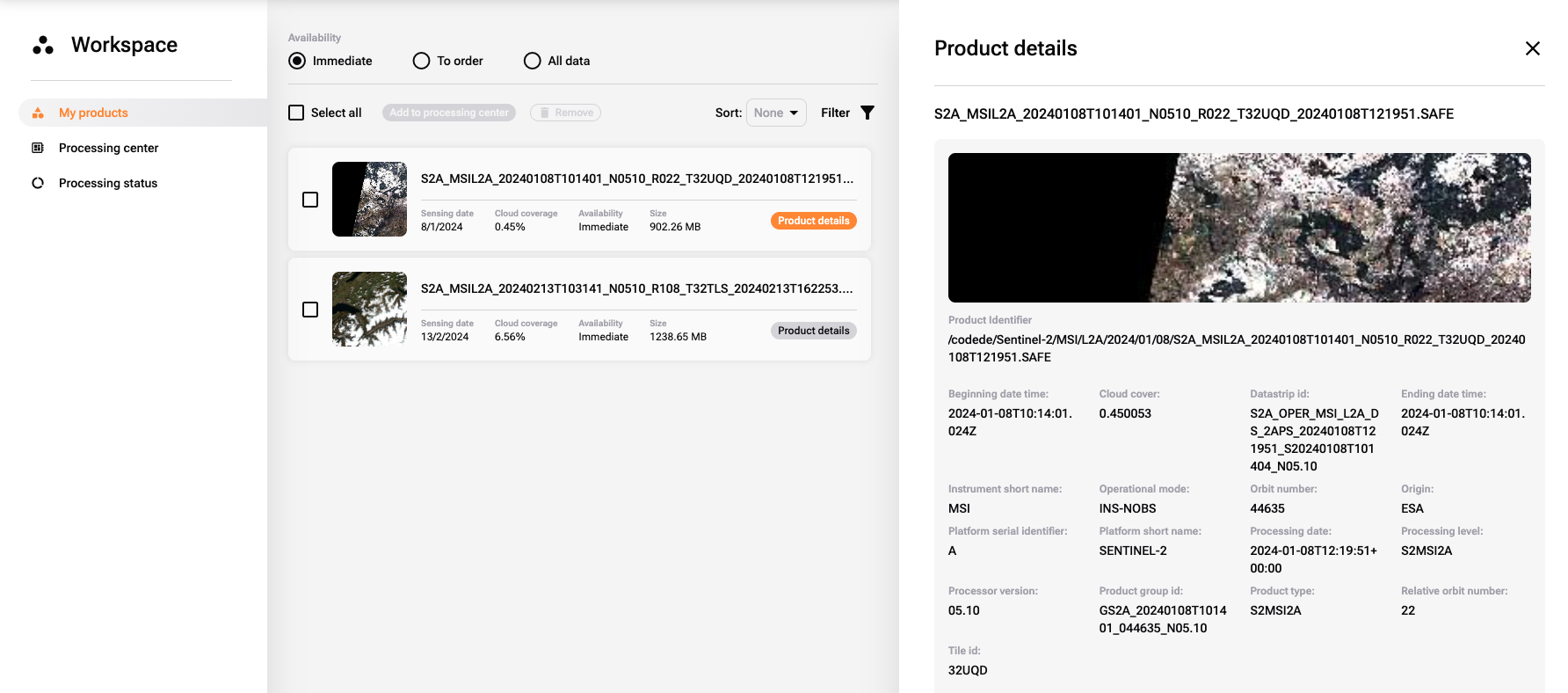
Step 3 Placing the products in the queue
In the My products section, select the products you want to process and click Add to processing.
Warning
Make sure the availability status of your products is “Immediate”.
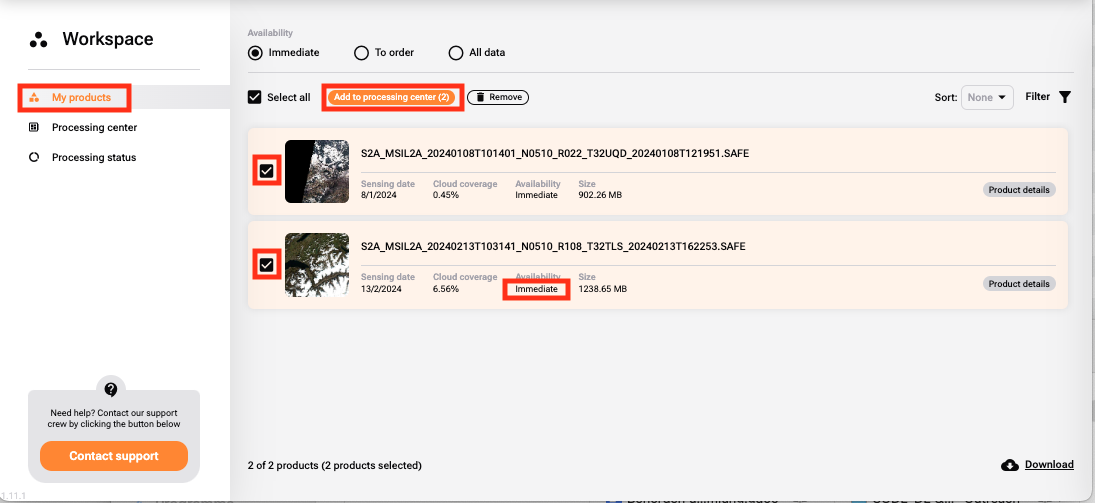
Confirm adding of your products to the processing center:
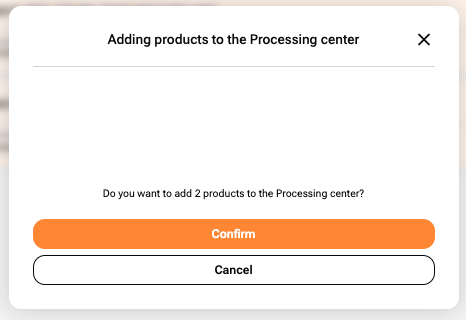
Go to the Processing Center:
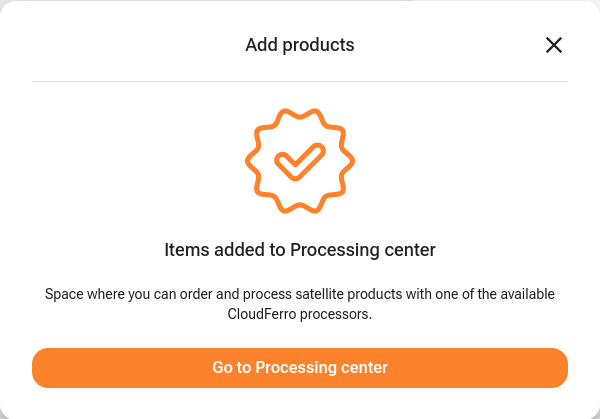
Select the desired products to be processed and the processor you want to use for processing them.
Click on Create processing order.
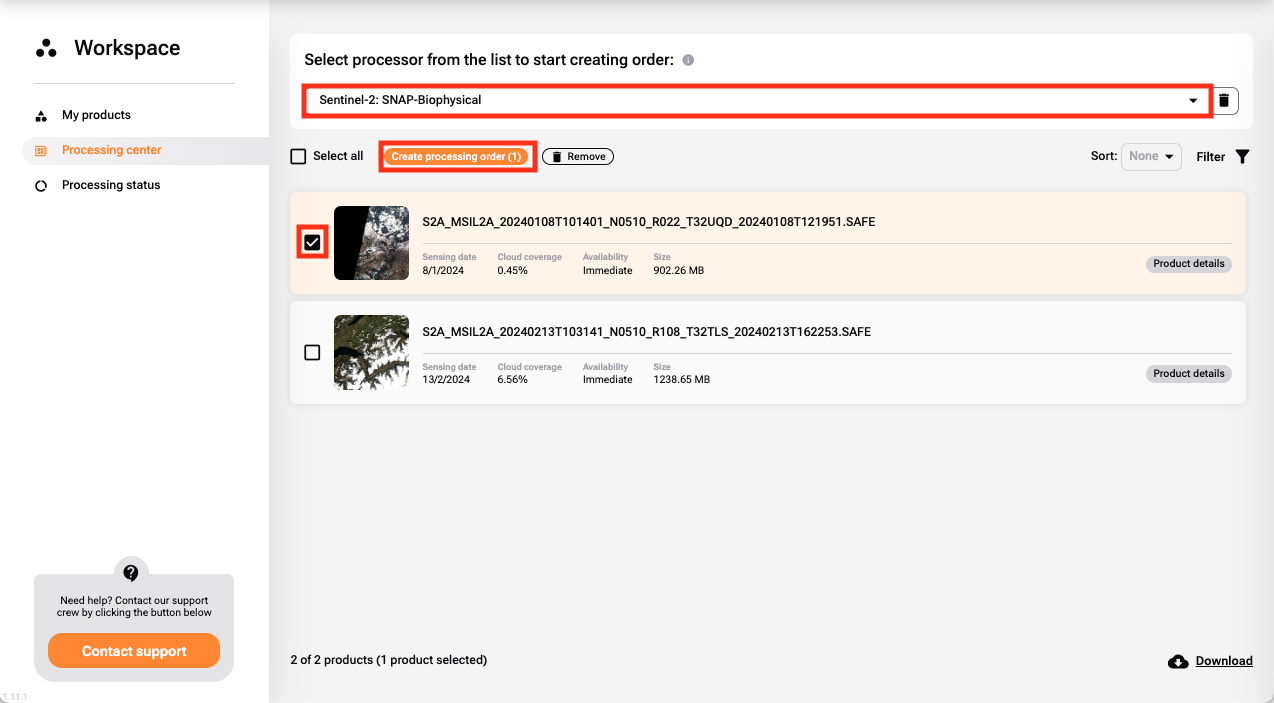
A form in which you will need to enter additional information will be displayed.
You can output the processor results either in a private object bucket or in temporary storage. The latter serves as a temporary intermediate product storage space. You can download the results from there to your own working environment. If you want to save the results in your private object storage container, enter the required access data here. If you do not yet have a private object storage container, follow requirement No. 2.
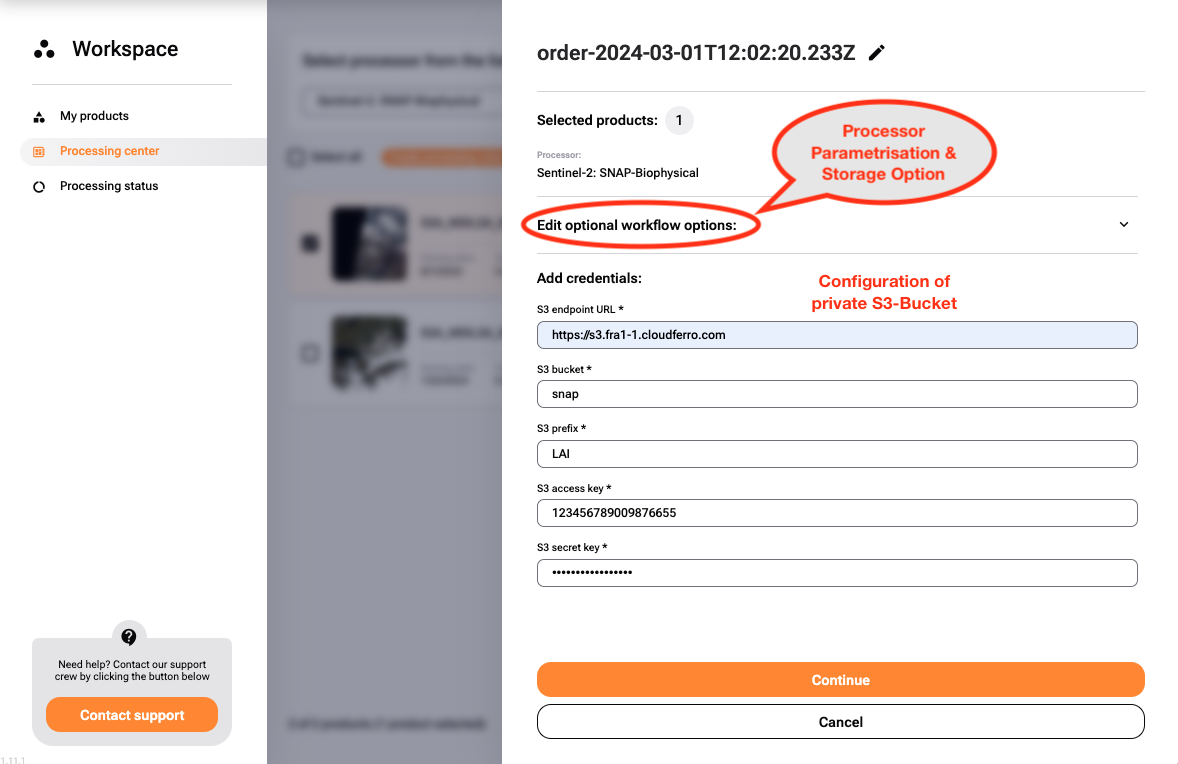
Click on Continue to create results with the default processor settings.
To parameterize the processor or select temporary memory, click on “Edit optional workflow options” in the form above and enter the appropriate processor configuration for the desired processor.
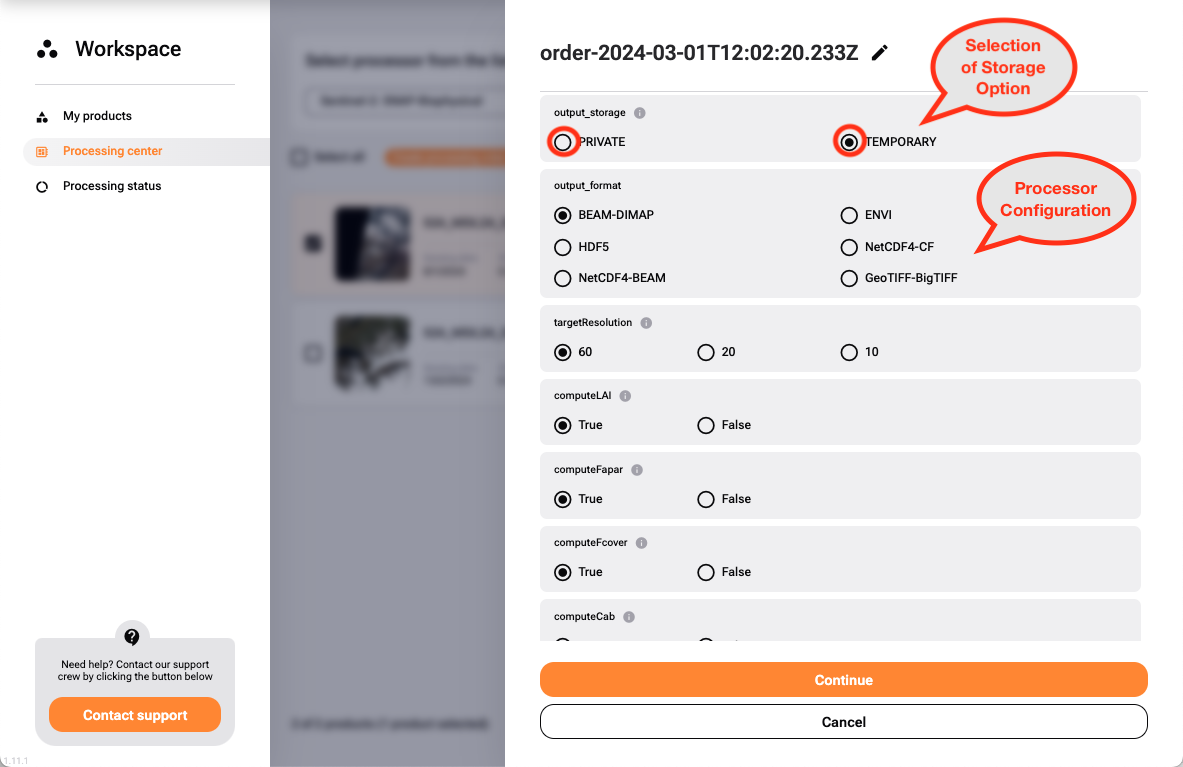
Note
If you have selected TEMPORARY, you can ignore the screen for configuring the private object memory and continue directly with processing
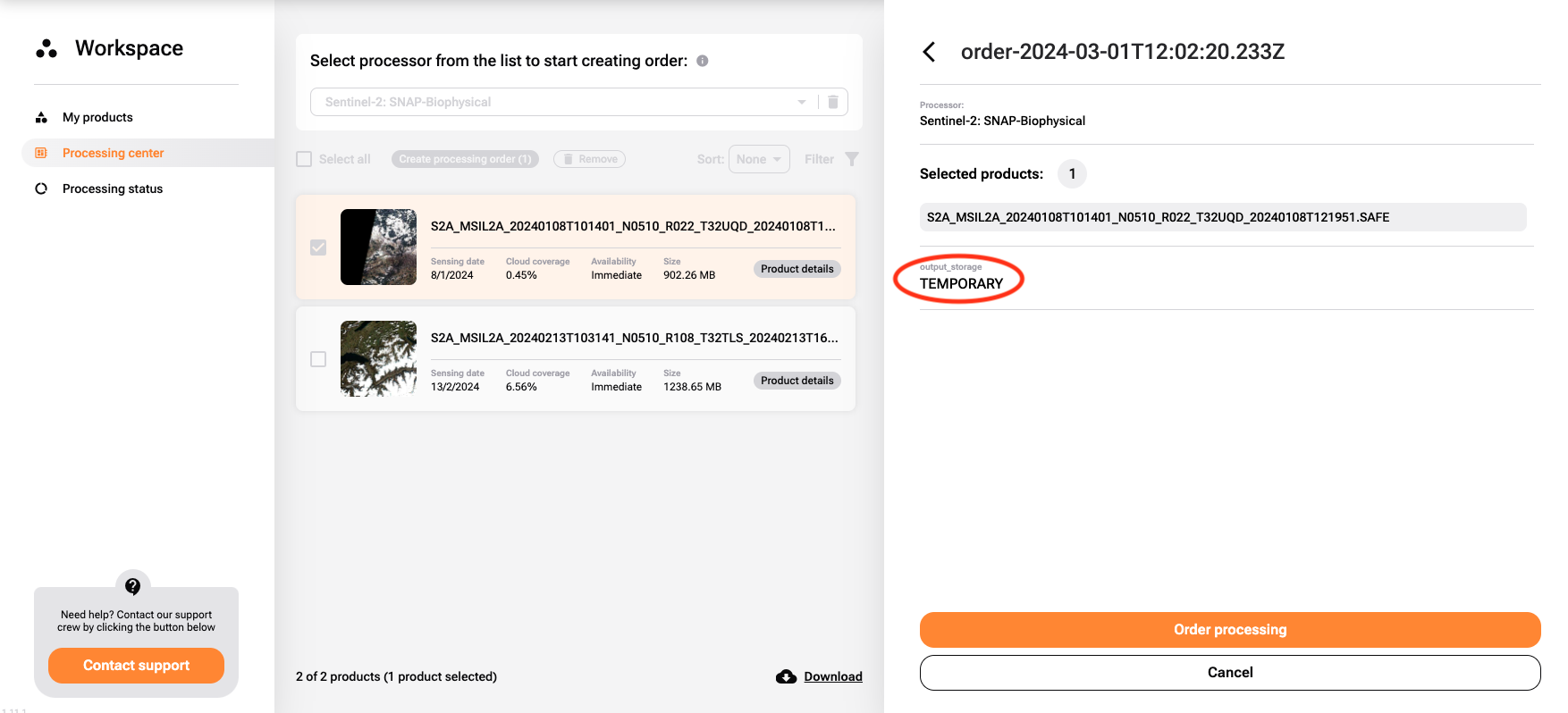
Your order should now be in the queue for processing. You can check the processing status for your order on the Processing status tab on the left-hand side of the workspace.
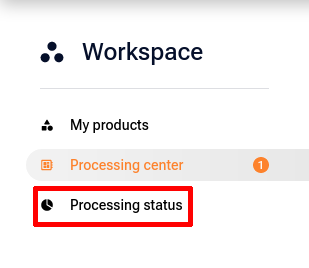
There you can track the status of your orders (queue, in progress, finished) and download results from the temporary memory to your work environment.
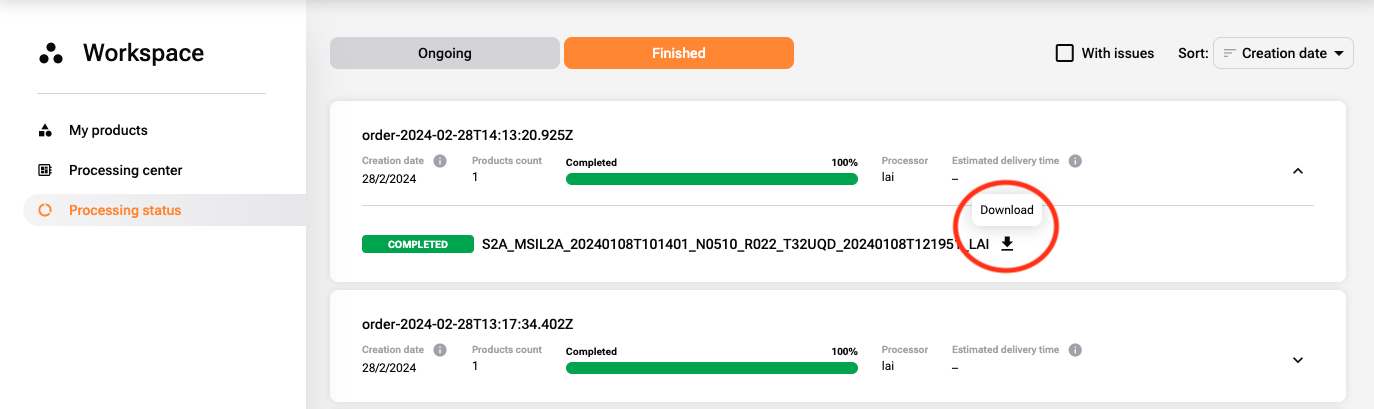
What to do next
If you do not need to process data products, but only want to download them, you can read this article:
How to Download a Single Product Using Data Explorer on CODE-DE FRA1-1 Cloud