Install and run Argo Workflows on CODE-DE FRA1-1 Magnum Kubernetes
Argo Workflows enable running complex job workflows on Kubernetes. It can
provide custom logic for managing dependencies between jobs,
manage situations where certain steps of the workflow fail,
run jobs in parallel to crunch numbers for data processing or machine learning tasks,
run CI/CD pipelines,
create workflows with directed acyclic graphs (DAG) etc.
Argo applies a microservice-oriented, container-native approach, where each step of a workflow runs as a container.
What We Are Going To Cover
Authenticate to the cluster
Apply preliminary configuration to PodSecurityPolicy
Install Argo Workflows to the cluster
Run Argo Workflows from the cloud
Run Argo Workflows locally
Run sample workflow with two tasks
Prerequisites
- No. 1 Account
You need a CODE-DE hosting account with access to the Horizon interface: https://cloud.fra1-1.cloudferro.com/auth/login/?next=/.
- No. 2 kubectl pointed to the Kubernetes cluster
If you are creating a new cluster, for the purposes of this article, call it argo-cluster. See How To Access Kubernetes Cluster Post Deployment Using Kubectl On CODE-DE OpenStack Magnum
Authenticate to the cluster
Let us authenticate to argo-cluster. Run from your local machine the following command to create a config file in the present working directory:
openstack coe cluster config argo-cluster
This will output the command to set the KUBECONFIG env. variable pointing to the location of your cluster e.g.
export KUBECONFIG=/home/eouser/config
Run this command.
Apply preliminary configuration
OpenStack Magnum by default applies certain security restrictions for pods running on the cluster, in line with “least privileges” practice. Argo Workflows will require some additional privileges in order to run correctly.
First create a dedicated namespace for Argo Workflows artifacts:
kubectl create namespace argo
The next step is to create a RoleBinding that will add a magnum:podsecuritypolicy:privileged ClusterRole. Create a file argo-rolebinding.yaml with the following contents:
argo-rolebinding.yaml
apiVersion: rbac.authorization.k8s.io/v1
kind: RoleBinding
metadata:
name: argo-rolebinding
namespace: argo
subjects:
- apiGroup: rbac.authorization.k8s.io
kind: Group
name: system:serviceaccounts
roleRef:
apiGroup: rbac.authorization.k8s.io
kind: ClusterRole
name: magnum:podsecuritypolicy:privileged
and apply with:
kubectl apply -f argo-rolebinding.yaml
Install Argo Workflows
In order to deploy Argo on the cluster, run the following command:
kubectl apply -n argo -f https://github.com/argoproj/argo-workflows/releases/download/v3.4.4/install.yaml
There is also an Argo CLI available for running jobs from command line. Installing it is outside of scope of this article.
Run Argo Workflows from the cloud
Normally, you would need to authenticate to the server via a UI login. Here, we are going to switch authentication mode by applying the following patch to the deployment. (For production, you might need to incorporate a proper authentication mechanism.) Submit the following command:
kubectl patch deployment \
argo-server \
--namespace argo \
--type='json' \
-p='[{"op": "replace", "path": "/spec/template/spec/containers/0/args", "value": [
"server",
"--auth-mode=server"
]}]'
Argo service by default gets exposed as a Kubernetes service of ClusterIp type, which can be verified by typing the following command:
kubectl get services -n argo
NAME TYPE CLUSTER-IP EXTERNAL-IP PORT(S) AGE
argo-server ClusterIP 10.254.132.118 <none> 2746:31294/TCP 1d
In order to expose this service to the Internet, convert type ClusterIP to LoadBalancer by patching the service with the following command:
kubectl -n argo patch service argo-server -p '{"spec": {"type": "LoadBalancer"}}'
After a couple of minutes a cloud LoadBalancer will be generated and the External IP gets populated:
kubectl get services -n argo
NAME TYPE CLUSTER-IP EXTERNAL-IP PORT(S) AGE
argo-server LoadBalancer 10.254.132.118 64.225.134.153 2746:31294/TCP 1d
The IP in our case is 64.225.134.153.
Argo is by default served on HTTPS with a self-signed certificate, on port 2746. So, by typing https://<your-service-external-ip>:2746 you should be able to access the service:
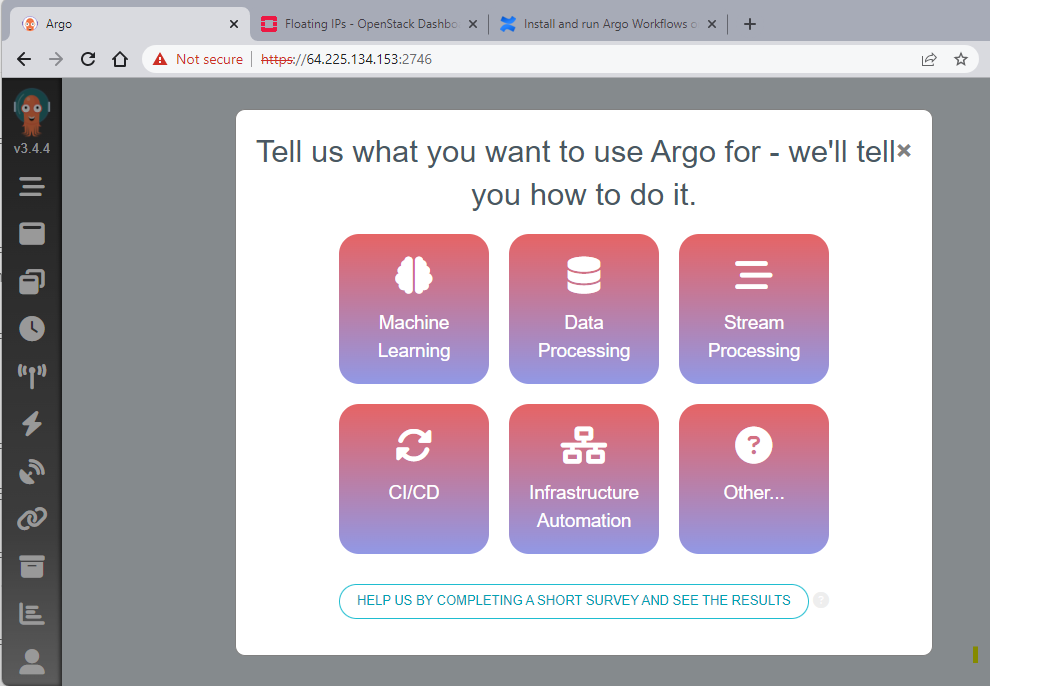
Run sample workflow with two tasks
In order to run a sample workflow, first close the initial pop-ups in the UI. Then go to the top-left icon “Workflows” and click on it, then you might need to press “Continue” in the following pop-up.
The next step is to click “Submit New Workflow” button in the top left part of the screen, which displays a screen similar to the one below:
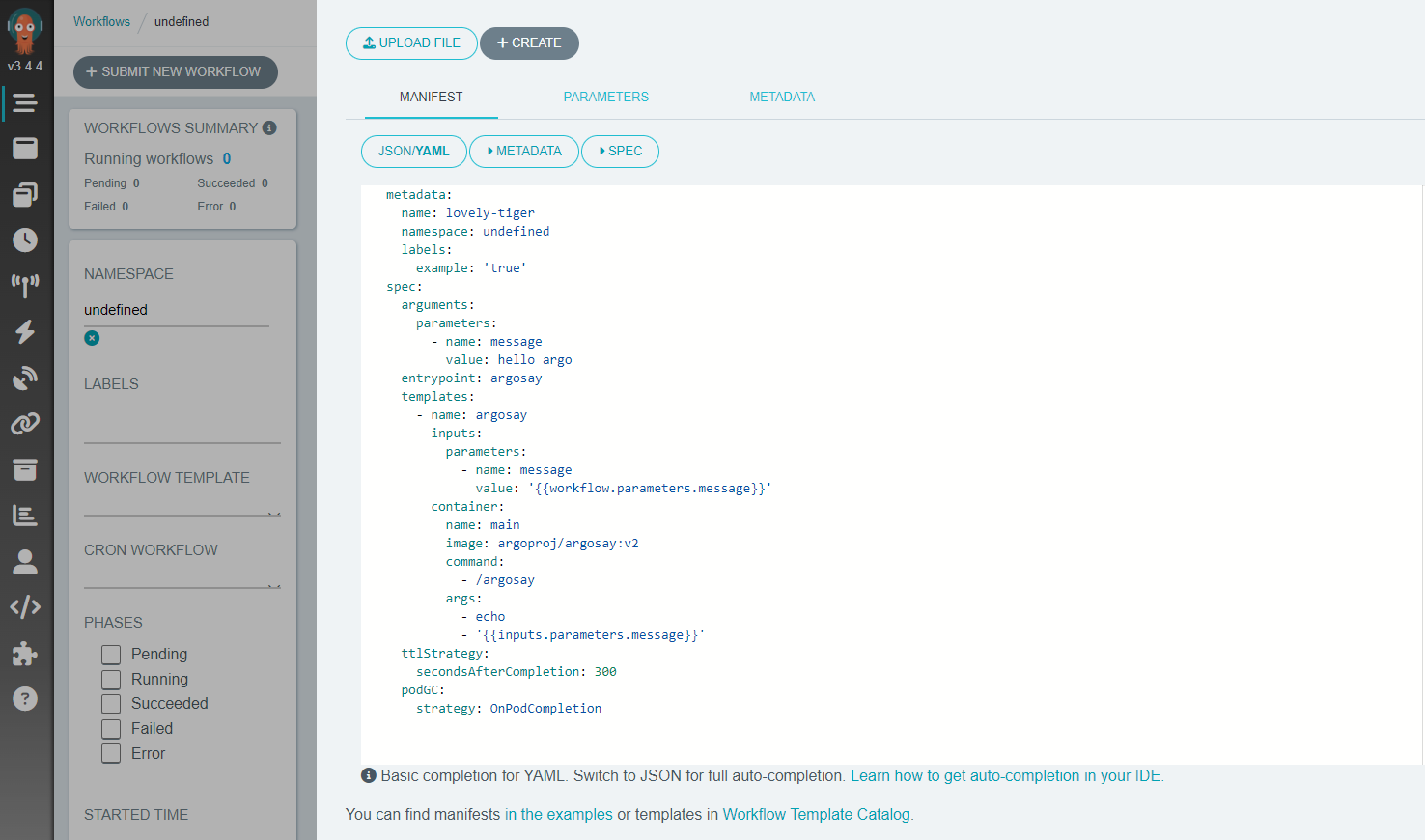
Although you can run the workflow provided by Argo as a start, we provide here an alternative minimal example. In order to run it, create a file, which we can call argo-article.yaml and copy in place of the example YAML manifest:
argo-article.yaml
apiVersion: argoproj.io/v1alpha1
kind: Workflow
metadata:
generateName: workflow-
namespace: argo
spec:
entrypoint: my-workflow
serviceAccountName: argo
templates:
- name: my-workflow
dag:
tasks:
- name: downloader
template: downloader-tmpl
- name: processor
template: processor-tmpl
dependencies: [downloader]
- name: downloader-tmpl
script:
image: python:alpine3.6
command: [python]
source: |
print("Files downloaded")
- name: processor-tmpl
script:
image: python:alpine3.6
command: [python]
source: |
print("Files processed")
This sample mocks a workflow with 2 tasks/jobs. First the downloader task runs, once it finished the processor task does its part. Some highlights about this workflow definition:
Both tasks run as containers. So for each task, the python:alpine3.6 container is first pulled from DockerHub registry. Then this container does a simple work of printing a text. In a production workflow, rather than using a script, the code with your logic would be pulled of your container registry as a custom Docker image.
The order of executing the script is here defined using DAG (Directed Acyclic Graph). This allows for specifying the task dependencies in the dependencies section. In our case the dependency is placed on the Processor, so it will only start after the Downloader finishes. If we skipped the dependencies on the Processor, it would run in parallel with the Downloader.
Each task in this sequence runs as a Kubernetes pod. When a task is done the pod completes, which frees the resources on the cluster.
You can run this sample by clicking the “+Create” button. Once the workflow completes you should see an outcome as per below:
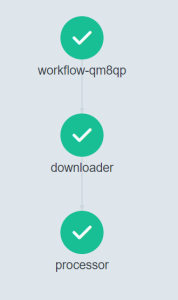
Also, when clicking on each step, on the right side of the screen there is more information displayed. E.g. when clicking on the Processor step, we can see its logs in the bottom right part of the screen.
The results show that indeed the message “Files processed” was printed in the container:
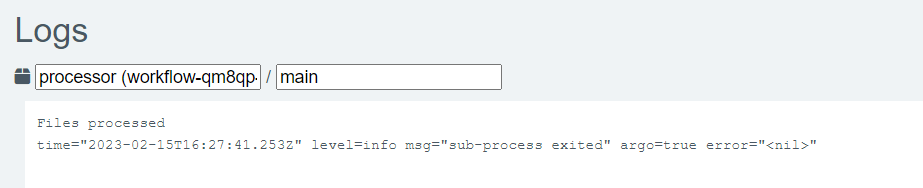
What To Do Next
For production, consider alternative authentication mechanism and replacing self-signed HTTPS certificates with the ones generated by a Certificate Authority.