How to Create SSH Key Pair in Windows 10 On CODE-DE
This guide will show you how to generate an SSH key pair in Windows 10 using OpenSSH.
Prerequisites
System running Windows 10 or Windows Server 2016-2022
User account with administrative privileges
Access to Windows command prompt
Step 1: Verify if OpenSSH Client is Installed
First, check to see if you have the OpenSSH client installed:
Open the Settings panel, then click Apps.
Under the Apps and Features heading, click Manage optional Features.
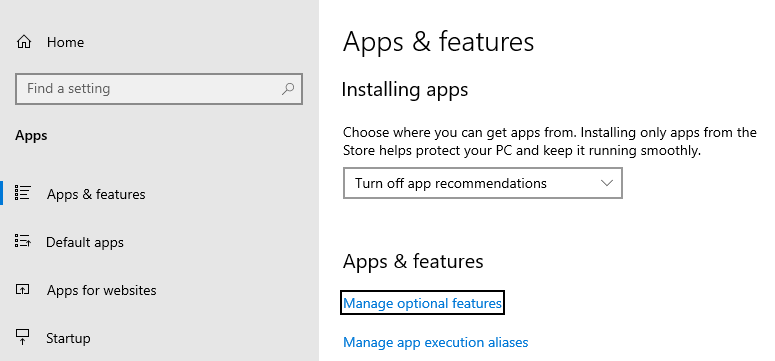
Scroll down the list to see if OpenSSH Client is listed.
If it’s not, click the plus-sign next to Add a feature.
Scroll through the list to find and select OpenSSH Client.
Finally, click Install.
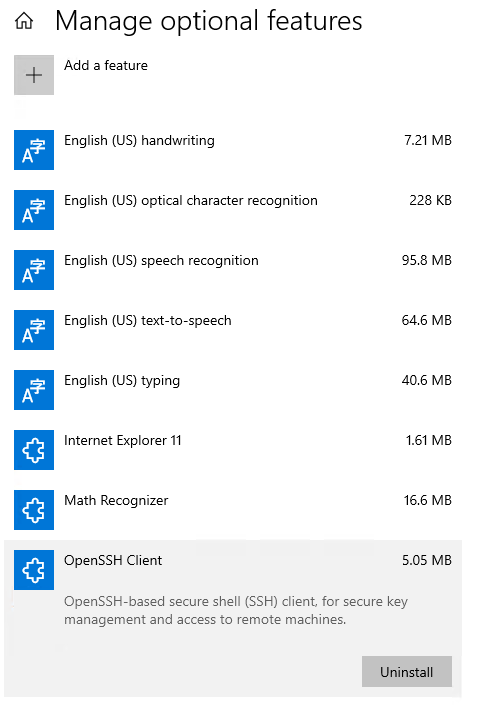
This will install app called ssh-keygen.
Step 2: Open Command Prompt
ssh-keygen runs from Windows Command Prompt, so the next step is to open it.
Press the Windows key.
Type cmd.
Under Best Match, right-click Command Prompt.
Click Run as Administrator.
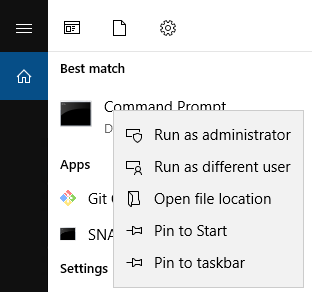
Step 3: Use OpenSSH to Generate an SSH Key Pair
Finally, run ssh-keygen to generate the public and private keys for SSH access to the CODE-DE server.
In command prompt, type the following:
ssh-keygen
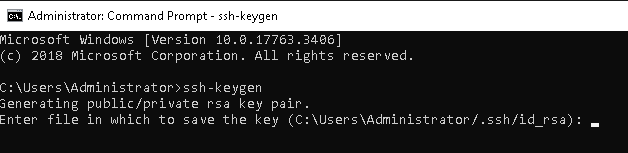
Press ENTER three times. This will
create folder /.ssh for the keys as well as
file id_rsa for secret key and
file id_rsa.pub for public key.
These are the default values.
Warning
If you have created other keys in those same locations, you can define other folder and files instead of just pressing Enter three times.
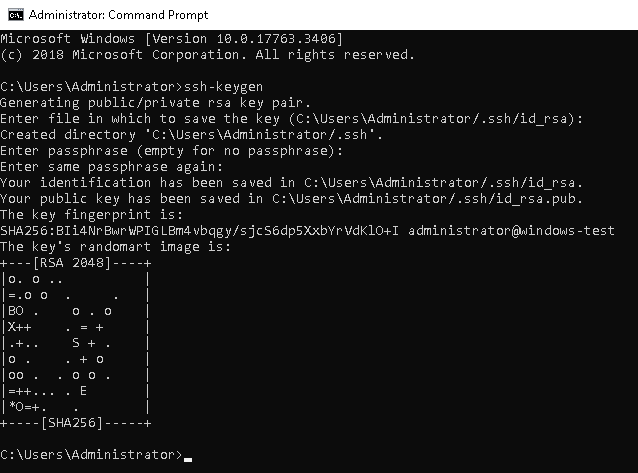
To see the generated files, navigate to C:/Users/<Your_User_Name>/.ssh with your file explorer.
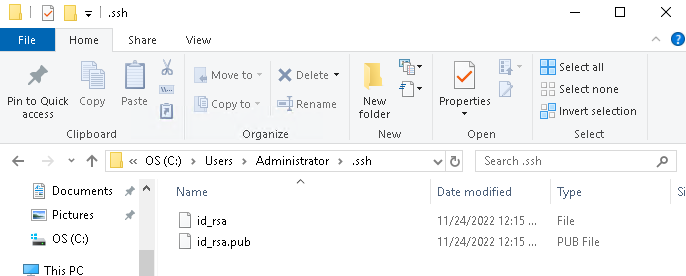
The image shows default values of files for private and public keys, in files id_rsa and id_rsa.pub, respectively.
What To Do Next
For Windows 11, see this guide: How to Create SSH Key Pair in Windows 11 On CODE-DE
Put your public key on remote server and use your private key to authorize to your VM. To add the public key to remote server see
How to add SSH key from Horizon web console on CODE-DE
To connect to the server from Windows:
How to connect to a virtual machine via SSH from Windows 10 Command Prompt on CODE-DE