So installieren Sie den OpenStackClient (Windows) unter Verwendung von GitBash/Cygwin
- Der OpenStackClient ist ein sehr nützliches Tool zur Verwaltung unserer Projekte über die Befehlszeilenschnittstelle. Es bietet einige
erweiterte Funktionen: Man kann Befehle über die Befehlszeile (CLI) ausführen oder vorbereitete Skripte in Python einbinden, um die Funktionen des Cloud-Speichers zu automatisieren, und man kann von jedem beliebigen Computer aus auf OpenStack zugreifen, wenn man die Anmeldedaten (Benutzername und Passwort) eingibt.
Bei Microsoft Systemen ist die Implementierung eines brauchbaren CLI-Clients komplizierter als bei Linux-Distributionen. Die Konfigurationsdatei für Openstack ist nicht für eine Integration in CMD oder Powershell vorbereitet und die „export“-Syntax wird nicht erkannt. Daher müssen wir Bash-Emulatoren installieren.
Um unser Betriebssystem in den verwaltbaren OpenstackClient einzubinden, müssen wir unser Windows System erweitern:
Liste
Python 2 oder 3 (dieses Tutorial ist für die Version 2.7.8 vorbereitet)
Pip (Werkzeug zum Installieren von Python-Paketen)
GIT für Windows oder Cygwin64 Terminal
Microsoft Visual C++ Compiler für Python 2.7
Beginnen wir mit der Python Installation. Gehen Sie weiter zur offiziellen Website mit allen stabilen Versionen:
Schritt Eins
Gehen Sie zu Downloads und dann zu Windows.
Holen Sie sich die neueste Version von Python 2. In unserem Fall ist es 2.7.15.
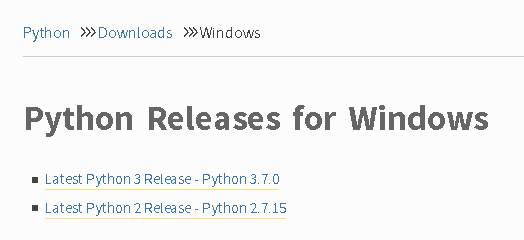
Führen Sie den Installationsvorgang normal durch. Der Standardspeicherort für Python befindet sich auf der Partition C: Ihres Betriebssystems, z. B:
C:\Python27
Schritt zwei
Um unsere Aktionen mit Python und seinen Abhängigkeiten zu vereinfachen, müssen wir Umgebungsvariablen einrichten.
Gehen Sie zu unserem Kontrollfeld:
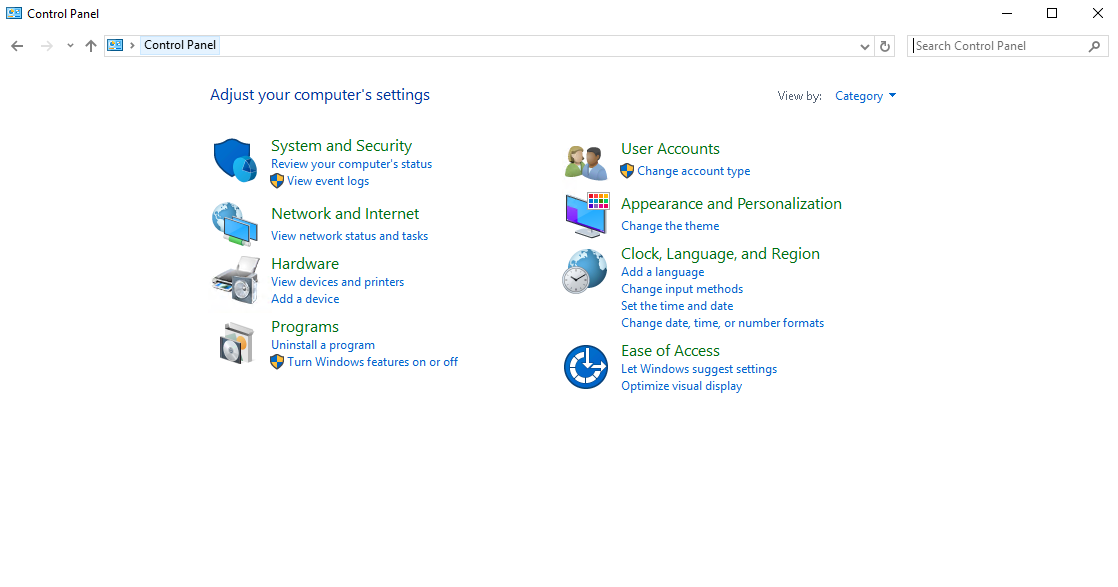
Gehen Sie direkt in die Hauptkategorie System und Sicherheit und klicken Sie anschließend auf die Registerkarte System.
Das linke Feld besteht aus drei Optionen. Wählen Sie Erweiterte Systemeinstellungen.
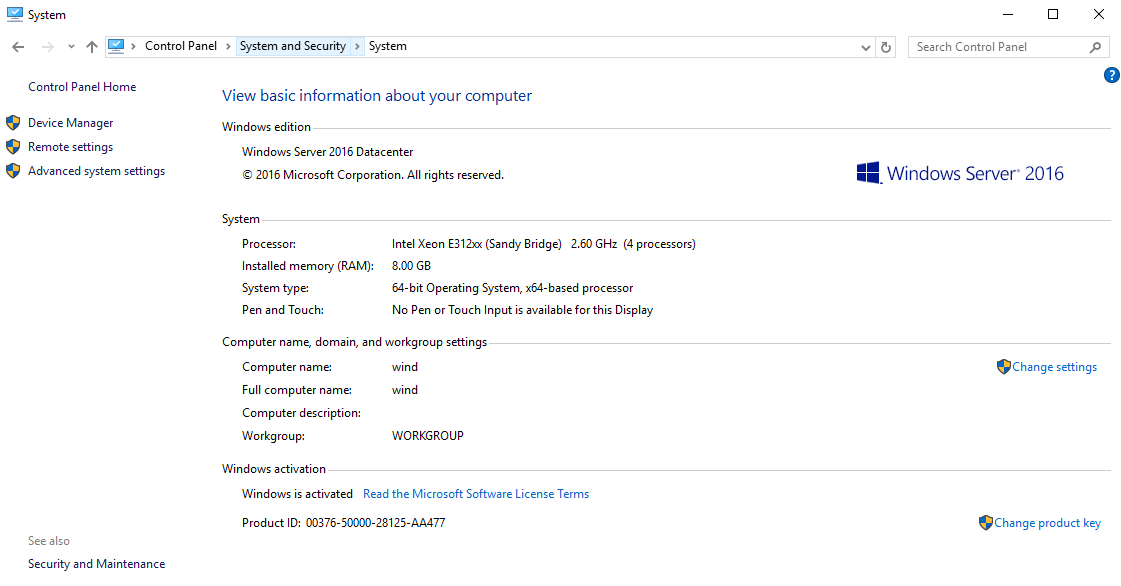
Wählen Sie im Popup-Fenster Systemeigenschaften die Option Umgebungsvariablen:
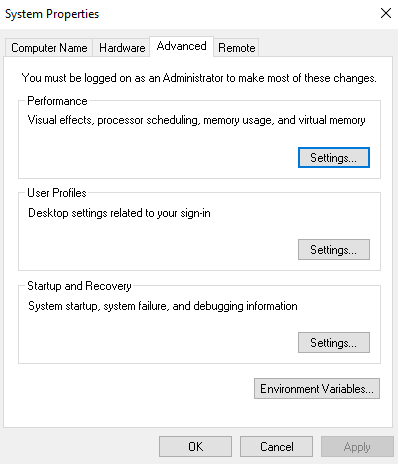
Im derzeitigen Status sollten wir in der Lage sein, einen Blick auf zwei Tabellen zu werfen
User variables for Administrator
System variables
Uns interessiert die blau eingefärbte Variable Pfad. Klicken Sie auf die Schaltfläche „Bearbeiten“ unter drei Datensätzen: Pfad, TEMP und TMP
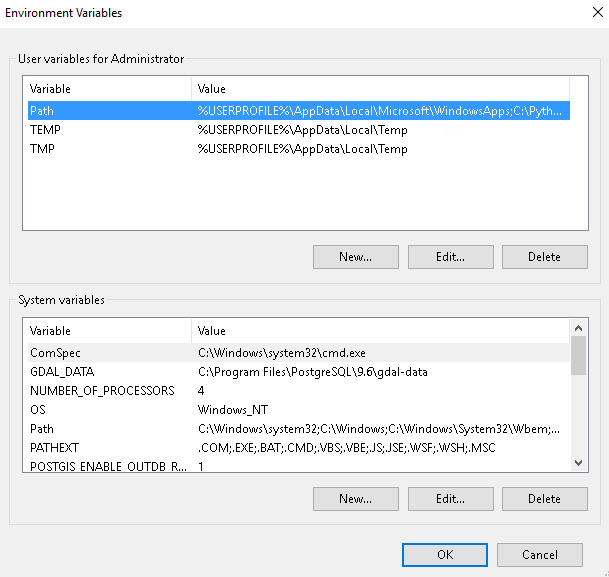
Fügen Sie dem Pfad drei Zeilen hinzu:
#Python localization
C:\Python27
#virtualenv localization(we will be using this package to implement environments for python)
C:\Python27\Lib\source-packages\
#pip localization
C:\Python27\Scripts\
Bestätigen Sie die vorgenommenen Änderungen und schließen Sie alle übrigen Fenster.
Schritt drei
Laden Sie GIT für Windows herunter und installieren Sie es, um das Terminal zu emulieren. Es ermöglicht die Verwendung typischer und häufig verwendeter Linux-Befehle wie: ls, source, vim usw. Es spielt die Hauptrolle in unserer Übung in der letzten Phase.
Nach der Installation sollten Sie drei GIT-Erweiterungen erhalten:
Bash
CMD
GUI
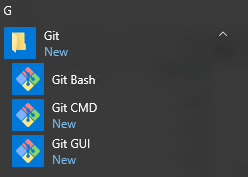
Ab dieser Instanz verwenden Sie GIT Bash bis zum Ende, um Befehle und .sh-Dateien auszuführen.
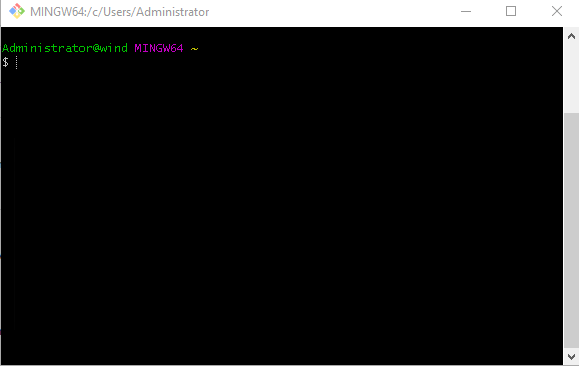
Laden Sie get-pip.py
https://bootstrap.pypa.io/get-pip.py
Wechseln Sie in das Verzeichnis Downloads und führen Sie den Befehl aus:
python get-pip.py
Jetzt geht es um ein nützliches Werkzeug zur Verwaltung und Installation von Python-Paketen.
Überprüfen Sie gelegentlich, ob alles in Ordnung ist. Geben Sie zum Beispiel ein:
pip -V
Wenn wir eine Antwort über die Pip-Version erhalten, können wir von einem halben Erfolg ausgehen.
Es ist sehr wichtig, diesen Befehl zu auszuführen. Er aktualisiert unsere PythonSSL-Zertifizierung, die bei der Installation von pip-Paketen überprüft wird: pip install -U requests[security]
Außerdem sollten wir einen Visual C++ Compiler für Python 2.7 implementieren.
https://www.microsoft.com/en-us/download/details.aspx?id=44266
Ändern Sie Ihr Verzeichnis in C:BenutzerAdministrator und installieren Sie das Paket mit der virtuellen Umgebung
pip install virtualenv
Syntax für die Erstellung einer neuen Umgebung:
#virtualenv (name) virtualenv test
Ein neues Verzeichnis sollte in unserem aktuellen Ordner erscheinen
Um die test Umgebung zu nutzen, müssen wir die Datei activate ausführen.
cd test/Scripts
source Activate
Die Umgebung ist aktiv.

Schritt Vier
Installieren Sie python-openstackclient in unserer separaten Testumgebung:
pip install python-openstackclient
Laden Sie Ihre rc v3-Datei von Ihrem Horizon-Panel herunter. Eine genaue Anleitung finden Sie im „Python Openstackclient für Linux“.
Nun müssen wir zwei zusätzliche Zeilen in unsere Datei einfügen, um den Autorisierungsprozess fortzusetzen.
vim (file_name)
Die Zeilen, die Sie eintippen müssen, sind:
export OS_VOLUME_API_VERSION=2
export OS_IMAGE_API_VERSION=2
Speichern und sourcen Sie Ihre rc-Datei.
source (file_name)
Geben Sie Ihr Passwort ein
Alle Credentials wurden eingerichtet. Damit sollten wir in der Lage sein, mit Openstack-Befehlen auf unsere Projekte zuzugreifen.
Geben Sie ein:
openstack server list
Die entsprechende Tabelle in Ihrer Konsole sollte ohne Probleme erscheinen.
Wenn Sie einen HTTP 400-Fehler erhalten, dann hat Ihre rc-Datei ein Problem mit einer Variablen (überprüfen Sie, ob Sie die notwendigen Datensätze hinzugefügt haben)
Wenn Sie einen HTTP 401-Fehler erhalten, haben Sie wahrscheinlich ein falsches Passwort eingegeben. Wiederholen Sie Ihren Quellcode-Befehl.
Weitere Anleitungen für Windows finden Sie unter /windows/windows.html.