Wie installiert man den OpenStackClient (Linux)?
Der OpenStackClient ist ein sehr nützliches Werkzeug, um eine leistungsfähige Verwaltung unserer Projekte mittels Command Line Interface (CLI) zu ermöglichen. Es implementiert neue Funktionen und Vorteile: Sie können die Befehle von der CLI aus ausführen oder vorbereitete Skripte in Python einbinden, um die Funktionalität Ihres Cloud-Speichers zu automatisieren. Außerdem können wir unseren OpenStack-Zugang auf jedem Computer nutzen, wenn wir Anmeldedaten (Benutzername und Passwort) eingeben
Der OpenStackClient bietet bessere Möglichkeiten, tief und viel genauer in unsere Prozessierungsanlagen zu schauen.
Es wird dringend empfohlen, virtuelle Umgebungen zu verwenden, die keine globalen Auswirkungen auf Systemvariablen haben. Wenn etwas schief geht, geschieht alles in einem abgegrenzten Bereich.
FAQ deckt die Installation von Openstack Client unter Ubuntu 18.04 LTS und Python 3 ab. Diese Methode funktioniert auch unter Ubuntu 20.04. Die Installation unter anderen Distributionen kann ähnlich verlaufen.
Beginnen wir mit den Befehlen apt update & apt upgrade. Damit werden unsere Systempakete auf die neueste Version aktualisiert
sudo apt update && sudo apt upgrade
Installieren wir nun python3 und erstellen eine neue Python-Umgebung mit dem einfachen Namen „openstack_cli“:
sudo apt install python3-venv python3-dev
python3 -m venv openstack_cli
source openstack_cli/bin/activate
Aktualisieren Sie nun den Python Package Installer (pip) mit dem folgenden Befehl auf die neueste Version:
pip install --upgrade pip
Installieren Sie schließlich python-openstackclient:
pip install python-openstackclient
Danach sollten Sie in der Lage sein, den Openstack-Befehl von der Konsole aus auszuführen, z. B:
openstack --help
Wenn alles zu funktionieren scheint, können wir mit dem Horizon-Panel fortfahren.
Melden Sie sich bei Ihrem Konto an.
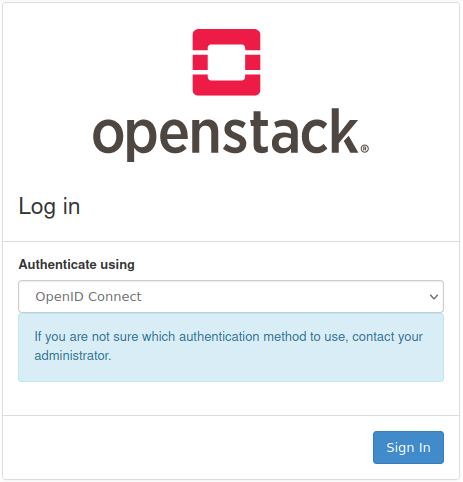
Gehen Sie direkt zu unserer E-Mail-Schaltfläche in der oberen rechten Ecke. Klicken Sie darauf.
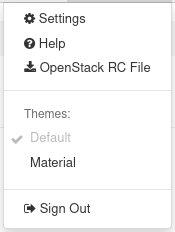
Wählen Sie OpenStack RC File.
Speichern Sie die RC-Datei auf Ihrer Festplatte.
Wenn Sie einen Texteditor wie vim verwenden, sollte er aus vielen Variablen bestehen, die sich auf Ihr Domänenkonto beziehen, etwa so:
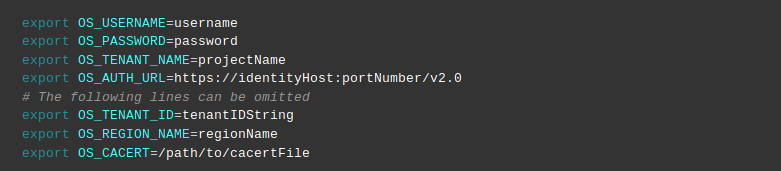
Wechseln Sie Ihr Verzeichnis zum Download-Ziel und führen Sie die Konfigurationsdatei aus:
Es sieht zum Beispiel so aus: cloud_xxxxx/test-openrc.sh
Es ist Zeit, diese sh Datei auszuführen. In der Eingabeaufforderung werden Sie nach Ihrem Domänen passwort gefragt. Geben Sie es ein und drücken Sie Enter. Wenn das Passwort korrekt ist, erhalten Sie Zugang.
. cloud_xxxxx/test-openrc.sh
Please enter your OpenStack Password for project test as user johndoe:
Danach können Sie z. B. die Liste Ihrer Server überprüfen, indem Sie folgendes in die Konsole eingeben:
openstack server list
Die Ausgabe dieses Befehls sollte eine Tabelle mit ID, Name, Status, Netzwerken, Image und Variante Ihrer virtuellen Maschinen enthalten.
Ich empfehle Ihnen, in der Openstack-Dokumentation nachzusehen, die eine Liste der verfügbaren Befehle enthält. Dort können Sie sehen, dass viele Szenarien im Zusammenhang mit der Verwaltung verbunden sind.