Einhängen eines Objektspeicher-Containers von CODE-DE als Dateisystem auf einem lokalen Windows-Computer
Dieser Artikel beschreibt die Konfiguration des direkten Zugriffs auf Objektspeicher-Container von CODE-DE FRA1-1 im Fenster Dieser PC auf Ihrem lokalen Windows-Computer. D.h. diese Container werden als Netzlaufwerke gemountet:

Solche Container (S3-Buckets) werden automatisch gemountet und sind auf diese Weise gleichzeitig von allen Benutzerkonten auf Ihrem Computer verfügbar. Sie können nicht nur mit dem Windows-Dateiexplorer auf sie zugreifen, sondern auch mit anderen Dateimanagern, die die Standard-Windows-Dateivorgänge unterstützen.
Voraussetzungen
Nr. 1 Konto
Sie benötigen ein CODE-DE Konto mit Zugriff auf die Horizon-Schnittstelle https://cloud.fra1-1.cloudferro.com/auth/login/?next=/.
Nr. 2. Objektspeicher
YSie benötigen mindestens einen Objektspeicher-Container auf der CODE-DE FRA1-1 Cloud. Wenn Sie noch keinen haben, folgen Sie bitte diesem Artikel: Wie verwendet man den Objektspeicher?
Nr. 3. Erzeugen von EC2-Credentials Nr. 3. Erzeugen von EC2-Credentials
Sie müssen EC2-Anmeldeinformationen für Ihr Konto erstellen. Wenn Sie das noch nicht getan haben, folgen Sie bitte diesem Artikel zur Installation unter Linux: Erstellen und Verwalten von EC2-Anmeldedaten auf CODE-DE.
Um den OpenStack CLI-Client unter Windows zu installieren, schauen Sie sich einen dieser Artikel an:
Passen Sie dann die Anweisungen aus dem Artikel an Erstellen und Verwalten von EC2-Anmeldedaten auf CODE-DE.
No. 4 A local computer running Microsoft Windows
Sie benötigen einen lokalen Computer mit Microsoft Windows. Dieser Artikel wurde für Windows 10 Pro geschrieben. Sie benötigen Zugriff auf ein Konto mit administrativen Rechten.
Was wir behandeln werden
Einbinden eines Objektspeicher-Containers als Windows-Laufwerk mit Open-Source-Software
Testen der Verbindung mit dem Container
Anpassen der Option –dir-cache-time.
Einstellen des automatischen Einhängens eines Containers
Entfernen der für das Mounten verwendeten Software
In diesem Artikel verwendete Software-Tools: Rclone, WinFSP und NSSM
Rclone hat mehrere Funktionen wie die Verwaltung von Dateien im Cloud-Speicher und die Synchronisierung zwischen Dateisystemen. In diesem Artikel werden Sie die rclone mount verwenden, um Objektspeicher auf Ihrer Windows-VM zu mounten.
WinFSP ermöglicht den Zugriff auf benutzerdefinierte Dateisysteme unter Microsoft Windows. In diesem Arbeitsablauf wird es Rclone ermöglicht, den S3-Speicher zu mounten.
NSSM ist ein Dienstmanager. In diesem Fall wird er für die Konfiguration des automatischen Einhängens von Objektspeichern verwendet. Der Aufruf erfolgt von der command line.
Wie man die Rclone-Konfigurationsdatei verwendet
Standardmäßig erstellt und verwendet Rclone die Konfigurationsdatei im Ordner \.configrclone im Home-Verzeichnis des aktuellen Benutzers.
Um den Konfigurationsprozess zu vereinfachen, werden Sie stattdessen manuell eine Konfigurationsdatei mit dem Namen rclone.conf in dem Ordner erstellen, in dem die Rclone-Binärdatei gespeichert ist. Dort fügen Sie den in diesem Artikel bereitgestellten Code ein. Jedes Mal, wenn Rclone ausgeführt wird, wird der Speicherort dieser Datei als Parameter an Rclone übergeben.
Warnung
Alle Benutzer Ihres Computers können auf die Konfigurationsdatei zugreifen und sie ändern. Sie enthält die Anmeldedaten im Klartext.
Schritt 1 Laden und installieren Sie die entsprechende Software
Download und installieren von Rclone
Bemerkung
Überspringen Sie diesen Schritt, wenn Sie diese Software-Tools bereits für den Zugriff auf den Objektspeicher konfiguriert haben. Wenn Sie diese Software auf eine andere Weise installiert haben als in diesem Artikel oder in /eodata/How-to-configure-CloudFerro-Remote-Transfer-for-EODATA-in-Windows-on-CODE-DE, müssen Sie die folgenden Anweisungen möglicherweise entsprechend anpassen.
Starten Sie PowerShell.
Verwenden Sie die folgenden Befehle, um
das Verzeichnis zu erstellen, in dem Rclone gespeichert werden soll, und
zu diesem Verzeichnis zu navigieren.
mkdir C:\rclone; cd C:\rclone
Öffnen Sie, ohne PowerShell zu schließen, einen Webbrowser auf Ihrem Windows-Computer. Rufen Sie die folgende Website auf: https://rclone.org/downloads. Sie sollte die Tabelle mit Links zu ihren verschiedenen Versionen enthalten:
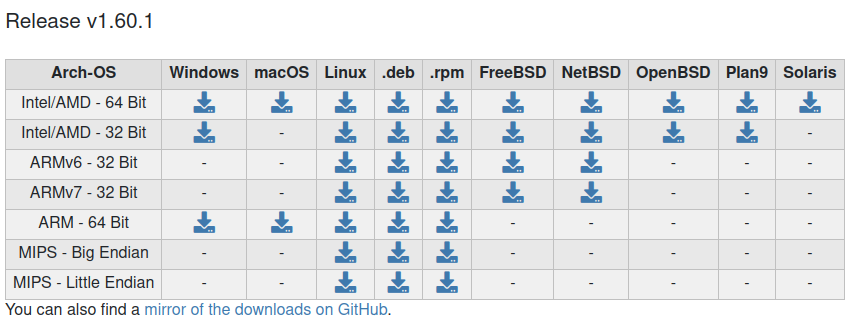
Laden Sie die Version von Rclone für die Intel/AMD - 64 Bit Plattform herunter (für Windows Betriebssystem).
Laden Sie das Zip-Archiv herunter. Im Microsoft Edge Browser sollte es wie folgt aussehen:
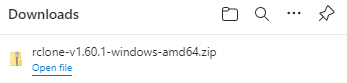
Geben Sie das Zip-Archiv ein. Es sollte ein Verzeichnis enthalten. Doppelklicken Sie darauf, um es zu öffnen. Sein Inhalt sollte wie folgt aussehen:
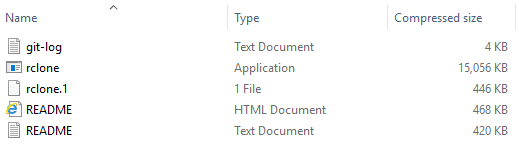
Kopieren Sie den Inhalt dieses Verzeichnisses in den Ordner C:\rclone, den Sie zuvor mit PowerShell erstellt haben.
WinFsp herunterladen und installieren
Kehren Sie zum Internet-Browser zurück und navigieren Sie zu https://winfsp.dev/rel/. Klicken Sie auf WinFsp-Installationsprogramm herunterladen:
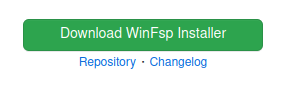
Führen Sie das heruntergeladene Installationsprogramm aus. Der Installationsvorgang verläuft ähnlich wie bei anderen Windows-Programmen. Im Schritt Benutzerdefiniertes Setup müssen Sie jedoch eine Auswahl treffen:
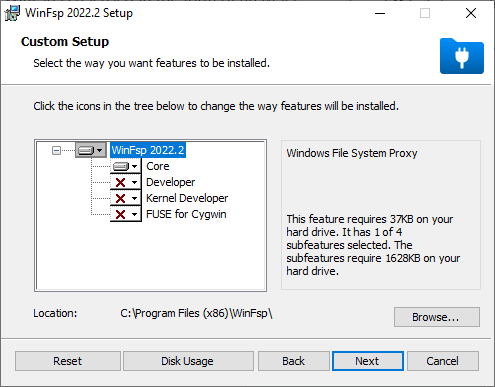
Lassen Sie die Standardwerte unverändert, um nur den Abschnitt Core zu installieren, und klicken Sie auf Weiter. Schließen Sie die Installation ab.
NSSM herunterladen und installieren
Navigieren Sie in Ihrem Browser zu https://nssm.cc/download.
Klicken Sie auf den Link im Abschnitt Neueste Version:

Es sollte eine Zip-Datei heruntergeladen werden. Sie sollte einen Ordner enthalten. Der Inhalt dieses Ordners sollte wie folgt aussehen:
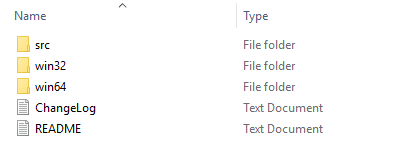
Navigieren Sie zum Ordner win64. Er sollte eine ausführbare Datei namens nssm enthalten:
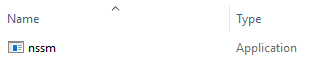
Kopieren Sie diese Datei nach C:\rclone.
Schritt 2: Eingabe der Verbindungsdaten
Öffnen Sie den Ordner C:\rclone mit Windows file manager. Die Datei rclone.conf in diesem Ordner wird verwendet, um die Verbindungsdaten für die Objektspeicherung zu speichern. Wenn diese Datei nicht vorhanden ist, erstellen Sie sie. Öffnen Sie sie mit Notepad.
Jeder Abschnitt, der die Verbindungsdaten des Objektspeichers enthält, beginnt mit einer Zeile, in der der Name in eckigen Klammern steht. Darunter befinden sich Zeilen mit verschiedenen Parametern, die für die Verbindung zu diesem Objektspeicher verwendet werden. Die Abschnitte haben Zugriff auf alle Objektspeicher-Container mit demselben Paar von Zugriffs- und Secret-Schlüsseln. Das bedeutet, dass Sie keine separaten Abschnitte für verschiedene Container mit denselben Paaren von Anmeldedaten erstellen müssen.
Fügen Sie den folgenden Abschnitt am Ende der Datei hinzu:
[remote-config]
type = s3
provider = Other
access_key_id = 1234
secret_access_key = 4321
endpoint = https://s3.fra1-1.cloudferro.com
Ersetzen Sie im obigen Block 1234 und 4321 durch den Zugangsschlüssel und den Secret Key, die Sie unter Voraussetzung Nr. 3 erhalten haben.
Mit diesem Code wird eine Verbindung mit dem Namen remote-config erstellt. Wenn Sie für Ihre Verbindung einen anderen Namen als remote-config verwenden möchten, ersetzen Sie ihn im obigen Code. Dieser Name muss nicht mit dem Namen eines Ihrer Container identisch sein.
Wenn Sie mit unterschiedlichen Anmeldeinformationen auf Ihrem Computer auf andere Objektspeichercontainer zugreifen möchten, erstellen Sie für jedes Schlüsselpaar einen separaten Abschnitt mit einem anderen Namen wie oben beschrieben.
Schritt 3: Führen Sie einen Testmount durch
Um die von Ihnen konfigurierte Verbindung zu testen, führen Sie den folgenden Befehl aus. Ersetzen Sie remote-config durch den Namen der Verbindung, die Sie gerade konfiguriert haben.
.\rclone.exe --config "C:\rclone\rclone.conf" lsd remote-config:
Es sollte eine Liste der Objektspeicher-Container angezeigt werden, die mit Ihren Anmeldeinformationen verknüpft sind:
-1 2023-01-18 12:53:14 -1 second-test-container
-1 2023-01-16 13:23:03 -1 test-container
Wiederholen Sie diesen Vorgang für jedes Schlüsselpaar, das Sie in Schritt 2 hinzugefügt haben.
Um das Einhängen eines Ihrer Container zu testen, führen Sie den folgenden Befehl aus, ohne die PowerShell zu verlassen. Ersetzen Sie remote-config durch den Namen Ihrer Verbindung, test-container durch den Namen Ihres Containers und E: durch den Laufwerksbuchstaben, unter dem Sie ihn mounten möchten.
.\rclone.exe mount --config "C:\rclone\rclone.conf" --network-mode remote-config:test-container E: --vfs-cache-mode full --dir-cache-time 1m0s
Die Option –vfs-cache-mode full in diesem Befehl sollte dafür sorgen, dass Standard-Dateisystemoperationen unterstützt werden.
Die Option –dir-cache-time 1m0s wird im nächsten Schritt erklärt.
Sie sollten nun die folgende Ausgabe erhalten:
The service rclone has been started.
Gehen Sie zum Fenster Dieser PC. Dort sollten Sie den gemounteten Container sehen:
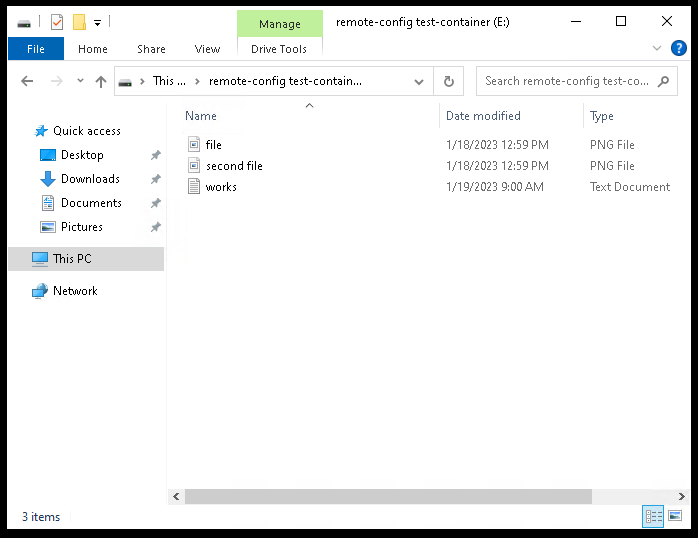
Um die Testbereitstellung zu beenden, drücken Sie in der PowerShell die Tastenkombination STRG+C. Sie sollten die folgende Ausgabe erhalten:
The service rclone has been stopped.
Der Container sollte im Fenster Dieser PC nicht mehr sichtbar sein.
Wenn das Drücken der Tastenkombination STRG+C die Testbereitstellung nicht beendet, stellen Sie sicher, dass das PowerShell-Fenster ausgewählt ist, indem Sie mit der linken Maustaste darauf klicken. Drücken Sie einen Buchstaben auf Ihrer Tastatur, z. B. A, und versuchen Sie erneut, CTRL+C zu drücken.
Sie können solche Tests für alle Objektspeicher-Container durchführen, die Sie auf Ihrem Computer verwenden möchten.
Schließen Sie PowerShell noch nicht.
Schritt 4: Ändern Sie die Option –dir-cache-time
In Schritt 3 haben Sie Ihren Objektspeicher-Container mit dem folgenden Befehl testweise eingehängt:
.\rclone.exe mount --network-mode remote-config:test-container E: --vfs-cache-mode full --dir-cache-time 1m0s
Die Anpassung der Option –dir-cache-time ist vor allem dann wichtig, wenn Sie Ihren Container auf mehreren physischen und/oder virtuellen Maschinen verwenden möchten. Dies schließt die Verwendung des Containers auf Ihrer virtuellen Maschine und dem Horizon-Dashboard ein. Sie könnten feststellen, dass die Änderungen, die Sie auf einem anderen Computer am Container vorgenommen haben, auf Ihrer Windows-VM nicht angezeigt werden. Wenn Sie die Option Aktualisieren des Windows-Dateiexplorers verwenden, werden die Änderungen möglicherweise auch nicht synchronisiert.
Das liegt daran, dass die Option Aktualisieren in diesem Fall die Änderungen nicht direkt aus dem Container, sondern aus dem Cache zieht. Wenn die Option –dir-cache-time beim Einbinden nicht angegeben wird, wird der Cache automatisch alle 5 Minuten synchronisiert. Wenn Sie also z.B. den Namen des Ordners auf Ihrem anderen Gerät ändern, können Sie diese Änderung nach bis zu 5 Minuten abrufen.
Die Angabe dieser Option überschreibt diesen Standardwert von 5 Minuten. In diesem Beispiel wurde die automatische Aktualisierung des Cache auf 1 Minute (1m0s) eingestellt. Es ist auch möglich, diesen Wert z. B. auf 1 Sekunde (0m1s) zu setzen. Sie können 1m0s in dem obigen Befehl durch den Wert Ihrer Wahl ersetzen.
Sie können nun einige Test-Einhängungen durchführen, wie in Schritt 3 beschrieben, und den –dir-cache-time Wert finden, der Ihnen zusagt.
Schritt 5: Konfigurieren Sie das automatische Einhängen Ihres Containers
Öffnen Sie PowerShell als Administrator und führen Sie dort den folgenden Befehl aus, um zum Verzeichnis C:\rclone zu navigieren:
cd C:\rclone
Starten Sie nun den Service Installer von NSSM mit dem folgenden Befehl:
.\nssm.exe install
Sie sollten das folgende Fenster erhalten:
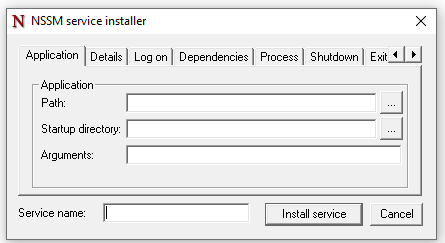
Klicken Sie auf die Schaltfläche … neben dem Textfeld Pfad:.
Wählen Sie den Speicherort von Rclone. Wenn Sie diesem Tutorial gefolgt sind, lautet dieser Ort wie folgt:
C:\rclone\rclone.exe
Geben Sie in das Textfeld Argumente den folgenden Code ein. Ersetzen Sie remote-config durch den Namen Ihrer Verbindung, test-container durch den Namen Ihres Containers, E: durch den Laufwerksbuchstaben, unter dem Sie ihn mounten möchten, und 1m0s durch den Wert, den Sie in Schritt 3 gewählt haben.
mount --config "C:\rclone\rclone.conf" --network-mode remote-config:test-container E: --vfs-cache-mode full --dir-cache-time 1m0s
Warnung
Vergewissern Sie sich, dass unter dem von Ihnen gewählten Laufwerksbuchstaben keine anderen Dateien gespeichert sind.
Geben Sie in das Textfeld Servicename: den Namen für Ihren Mounting Service ein. Er kann sich von dem Namen Ihrer Verbindung, den Sie in Schritt 1 festgelegt haben, und dem Namen Ihres S3-Containers unterscheiden. In diesem Beispiel wird der Name mounting-service verwendet.
Navigieren Sie zur Registerkarte Anmelden. Stellen Sie sicher, dass die Option Lokales Systemkonto ausgewählt ist.
Klicken Sie auf Dienst installieren.
Starten Sie Ihren Computer neu und überprüfen Sie, ob das Laufwerk im Fenster Dieser PC automatisch eingebunden wird. Wenn dies der Fall ist, funktioniert der Dienst wie vorgesehen.
Sie sollten nun in der Lage sein, mit Ihren Dateien zu arbeiten.
Fügen Sie für jeden Objektspeicher-Container, den Sie automatisch auf Ihrem Computer einbinden möchten, einen separaten Dienst mit einem anderen Namen wie oben beschrieben hinzu. Merken Sie sich die Namen dieser Dienste oder schreiben Sie sie irgendwo auf, damit Sie sie in Zukunft bei Bedarf leicht stoppen und entfernen können.
Wenn Sie Dateien oder Ordner auf dem Objektspeicher nicht löschen können, können Sie sie über die Option Objektspeicher -> Container im Horizon Dashboard entfernen:
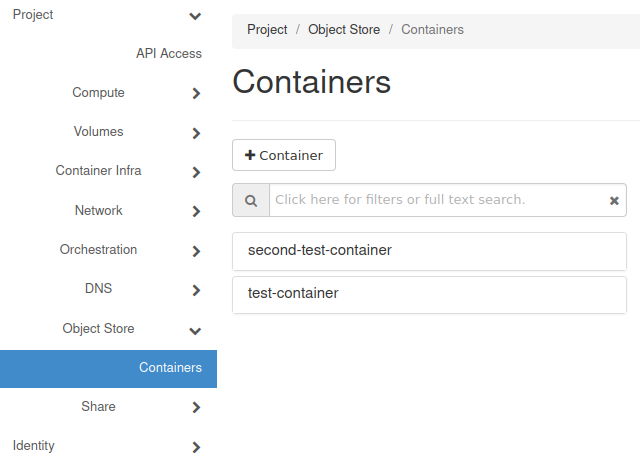
Entfernen der Software, die für das automatische Mounten von Containern verantwortlich ist
Wenn Sie nicht mehr auf einen Container von einem bestimmten Rechner zugreifen wollen, können Sie die entsprechende Konfiguration und Software entfernen. Das gesamte Verfahren wird in diesem Abschnitt behandelt:
Entfernen der in NSSM erstellten automatischen Einbindung
Entfernen des gespeicherten Objektspeichers in Rclone
Deinstallation von WinFsp
Entfernen des Ordners C:\rclone, der Rclone und NSSM enthält
Öffnen Sie PowerShell als Administrator. Navigieren Sie zu dem Verzeichnis C:rclone, indem Sie den folgenden Befehl ausführen:
cd C:\rclone
Um den Status Ihres automatischen Mountingservices zu überprüfen, führen Sie den folgenden Befehl aus. Ersetzen Sie darin mounting-service durch den Namen Ihres automatischen Mountingservice, den Sie zuvor festgelegt haben.
.\nssm.exe status mounting-service
Sie sollten die folgende Ausgabe erhalten:
SERVICE_RUNNING
Um das automatische Einhängen Ihres Containers zu stoppen, führen Sie den folgenden Befehl aus. Ersetzen Sie mounting-service wie zuvor.
.\nssm.exe stop mounting-service
Löschen Sie den Dienst, indem Sie den folgenden Befehl ausführen. Ersetzen Sie mounting-service wie zuvor.
.\nssm.exe remove mounting-service confirm
Sie sollten nun eine ähnliche Ausgabe wie die folgende erhalten:
Service "mounting-service" removed successfully.
Wiederholen Sie den Vorgang für jeden anderen Montageservice, den Sie erstellt haben, indem Sie diesen Artikel oder den Artikel /eodata/How-to-configure-CloudFerro-Remote-Transfer-for-EODATA-in-Windows-on-CODE-DE.
Löschen Sie den von Ihnen erstellten Ordner C:rclone.
Klicken Sie auf das Menü Start und geben Sie Systemsteuerung ein.
Sie sollten nun das folgende Suchergebnis sehen:
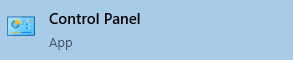
Klicken Sie darauf, um das Bedienfeld zu öffnen.
Stellen Sie sicher, dass das Dropdown-Menü Anzeigen nach auf Kategorie eingestellt ist.
Wählen Sie im Abschnitt Programme die Option Programm deinstallieren.
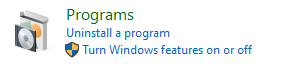
In der nun erscheinenden Liste finden Sie den Eintrag WinFsp:

Klicken Sie mit der rechten Maustaste darauf und wählen Sie Deinstallieren:
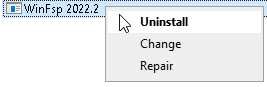
Sie erhalten nun die folgende Frage:
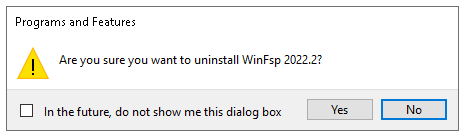
Klicken Sie auf Ja. Sie sollten das folgende Fenster erhalten:
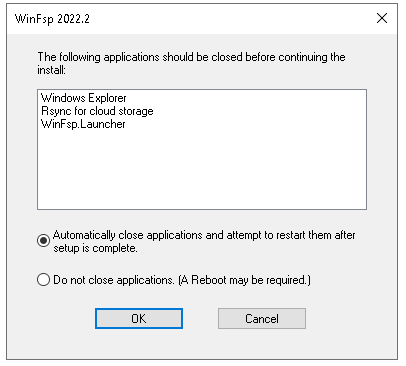
Schließen Sie alle geöffneten Programm- und Datei-Explorer-Fenster (z. B. ein Fenster Dieser PC oder Dokumente). Vergewissern Sie sich, dass die Option Anwendungen automatisch schließen und versuchen, sie nach Abschluss der Installation neu zu starten ausgewählt ist, und klicken Sie auf OK.
… weil der Computer neu gestartet wird und der Datei-Explorer heruntergefahren wird
Sie werden nun aufgefordert, Ihren Computer neu zu starten:
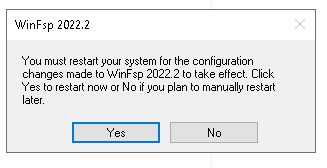
Stellen Sie sicher, dass Sie Ihre Arbeit gespeichert und die Programme geschlossen haben, und klicken Sie auf Ja.
Ihr Computer sollte nun neu gebootet werden.
Sobald Sie sich wieder angemeldet haben, öffnen Sie das Fenster Dieser PC.
Geben Sie Ihr Laufwerk C: ein.
Entfernen Sie den Ordner rclone darin - Sie benötigen möglicherweise Administratorrechte dafür.
Rclone und andere Software, die zum Mounten von Objektspeichern verwendet wird, sollte nun entfernt werden.
What To Do Next
Klicken Sie hier, um mehr über Remote Transfer für EODATA zu erfahren.