Kann ich durch RDP mein Passwort auf CODE-DE ändern?
In Kürze: Nein, das ist nicht möglich. Sie müssen bereits eingeloggt sein, wenn Sie Ihr Passwort ändern möchten. Sicherheitseinstellungen, die eine sofortige Passwortänderung bei dem ersten Login verlangen, funktionieren nicht mit RDP und müssen auf administrativer Ebene deaktiviert werden. Dieser Artikel wird Ihnen zeigen, wie Sie einen neuen Account erstellen und konfigurieren, um ohne sofortige Passwortänderung über RDP auf die VM zugreifen zu können.
Was wir behandeln werden
Voraussetzungen
Nr. 1 Account
Sie benötigen einen CODE-DE Hosting-Account mit Zugriff auf die Horizon-Schnittstelle: https://administration.code-de.org/login.
Nr. 2 Windows-VM
Sie benötigen eine laufende Windows-VM, welche für Remotezugriff zugelassen ist, einen Administratoraccount und grundlegende Windows-Kenntnisse.
Schritt 1: Microsoft Management Console (mmc)
Loggen Sie sich als Administrator ein, klicken Sie auf das Windows-Logo und tippen Sie „mmc“.
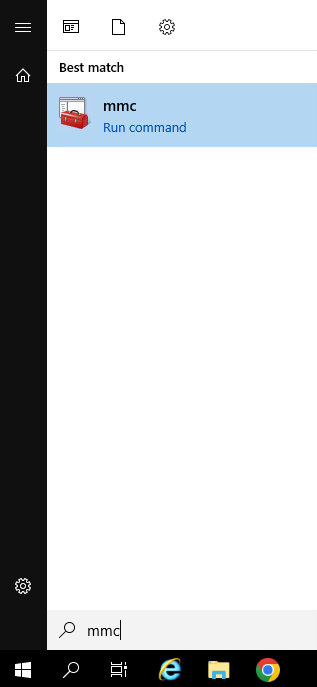
Bestätigen Sie die Frage mit „Yes“ und wählen Sie File -> Add/Remove Snap-in…
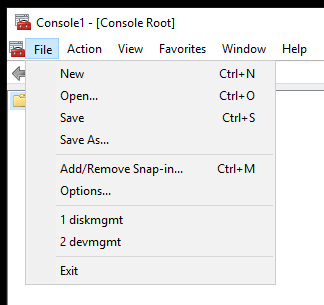
Wählen Sie das Snap-in „Local Users and Groups“, klicken Sie auf „Add >“, „Finish“ und „OK“ in den sich öffnenden Fenstern.
Step 2: Erstellen und Konfigurieren eines Accounts
Erweitern Sie das Snap-in und öffnen Sie den „Users“-Ordner. Dort gibt es bereits vorkonfigurierte Accounts. Rechtsklicken Sie in das weiße Feld, in dem die Accounts gelistet sind, und wählen Sie den Menüeintrag „New user…“. Vergeben Sie einen Namen (User name) und ein Passwort, Full name und Description sind optional. Entfernen Sie den Haken bei „User must change password at next logon“ und klicken Sie „Create“.
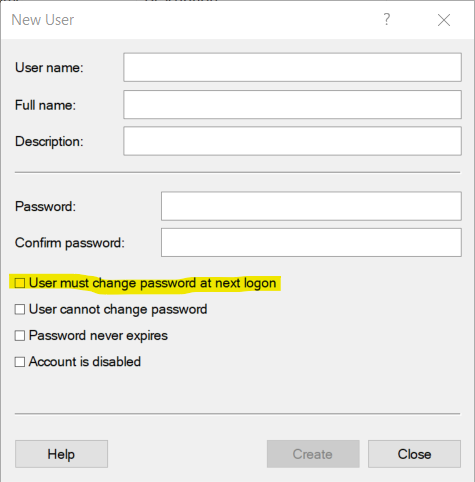
Rechtsklicken Sie auf den neu erstellten Account und wählen Sie „Properties“.
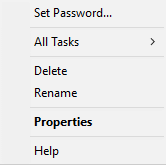
Öffnen Sie den Reiter „Member Of“ und klicken Sie auf „Add…“
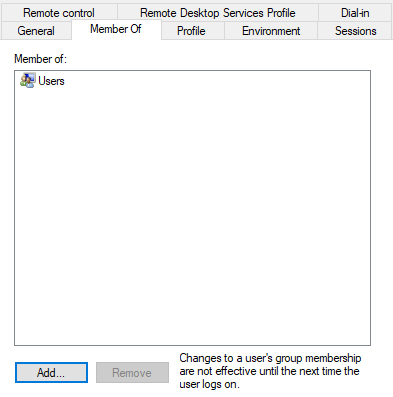
Klicken Sie auf „Advanced…“ in dem sich öffnenden Fenster, dann „Find Now“. Wählen Sie „Remote Desktop Users“ aus den Suchergebnissen aus und klicken Sie in den Fenstern auf „OK“.
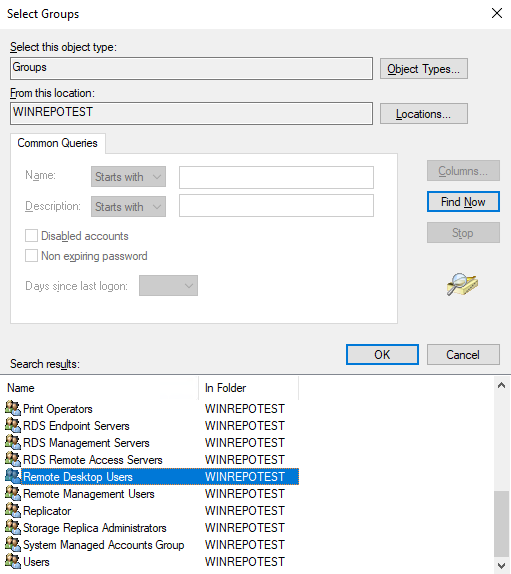
If everything was done right, the selected group is now listed. Click „Apply“, then „OK“. Wenn alles richtig durchgeführt wurde, wird die ausgewählte Gruppe nun angezeigt. Klicken Sie zunächst auf „Apply“, dann auf „OK“.
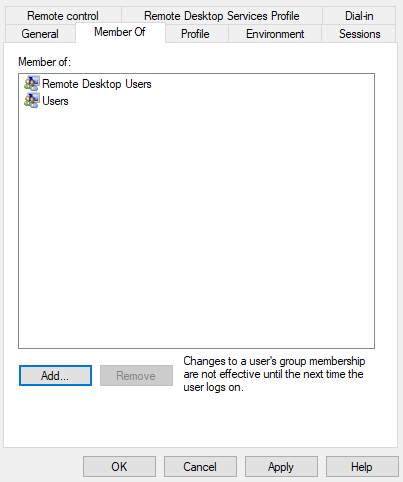
Was kommt als nächstes
Sie haben erfolgreich einen neuen Account erstellt und diesen für den Remotezugriff der VM konfiguriert. Sie können nun die Anmeldedaten weiterleiten und den Benutzer auffordern, das Passwort nach der Anmeldung zu ändern.