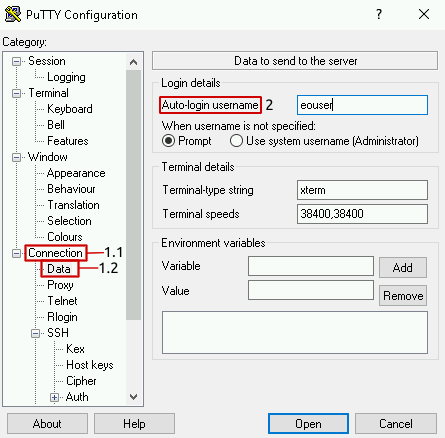Verbindung zu einer Windows-VM über RDP durch einen Linux-Bastion-Host (Portweiterleitung)
Voraussetzungen:
Virtuelle Linux-Maschine mit SSH-Zugang, die als Bastion-Host fungiert.
Windows VM im gleichen Netzwerk wie der Bastion-Host.
Der von OpenStack Dashboard heruntergeladene private Schlüssel wurde vom .pem- ins .ppk-Format konvertiert (mit „PuTTYgen“).
Das Passwort für das Administratorkonto wurde über die OpenStack Dashboard-Konsole geändert.
Stellen Sie sicher, dass Ihren VMs die folgenden Sicherheitsgruppen zugewiesen sind:
Windows VM - allow_rdp (Ingress 3389)
Bastion-Host - allow_ssh_ping
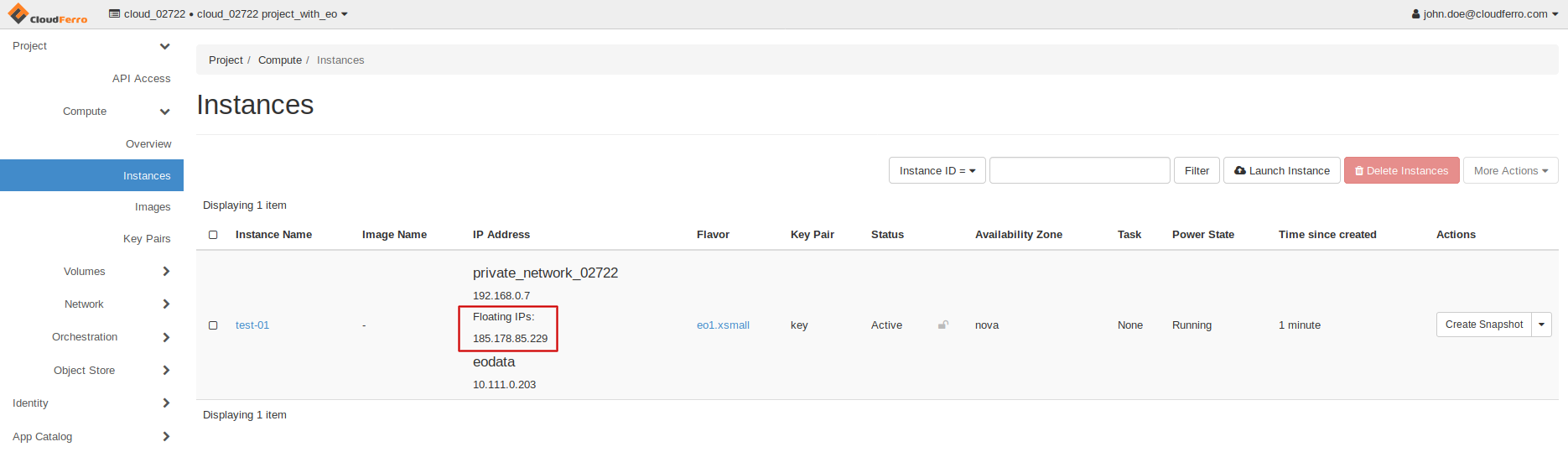
Schritt 1. Erforderliche Informationen zum Herstellen der Verbindung mit dem Bastion-Host.
Starten Sie die Anwendung PuTTY und ändern Sie die Einstellungen gemäß den Anweisungen:
session tab: Geben Sie die Floating-IP-Adresse des Hosts (Bastion) und den SSH-Port (Standard 22) an.
connection > data tab: Auto-Login-Benutzername festlegen auf „eouser“.
connection > SSH > Auth: privaten Schlüssel im .ppk-Format auswählen.
connection > SSH > Tunnels: Geben Sie den Quellport für die localhost-RDP-Verbindung und das Ziel (private IP-Adresse der Windows-VM) an : RDP port).
Klicken Sie auf die Schaltfläche „Hinzufügen“, um die Änderungen zu bestätigen..
Ihr weitergeleiteter Port sollte nun auf der oberen Registerkarte sichtbar sein.
Geben Sie den Namen der Sitzung an und speichern Sie Ihre Konfiguration, um zu vermeiden, dass Sie den gesamten Prozess jedes Mal wiederholen müssen, wenn Sie sich erneut mit einer Instanz verbinden möchten.
Schritt 2. Öffnen Sie die Verbindung in PuTTy
Klicken Sie auf „Öffnen“, um die Verbindung herzustellen.
Schritt 3. Starten Sie eine RDP-Sitzung zu localhost, um den Zielserver zu erreichen
Setzen Sie die in Schritt 2 gewählte localhost-Adresse und den Port (in diesem Fall 127.0.0.1:8888 oder localhost:8888, wenn Sie dies bevorzugen)
Benutzernamen auf „Administrator“ setzen
Klicken Sie auf „Verbinden“ und geben Sie das Administrator-Passwort Ihrer VM ein (dasjenige, das Sie in der OpenStack-Konsole festgelegt haben).
Bestätigen Sie die Verbindung in der Zertifikatsabfrage.
Das war’s, Sie sind jetzt erfolgreich mit Ihrer Windows-VM verbunden!