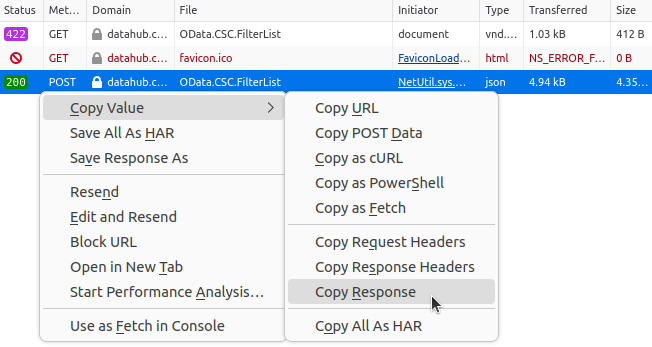How to send requests to CODE-DE EODATA catalogue API using Firefox
The EODATA catalogue covered in EOData Catalogue API Manual on CODE-DE can be searched using standard HTTP requests. They return responses in JSON format.
This article covers how to send these request using Mozilla Firefox, a popular web browser. This piece of software includes a simple JSON parser which should make the responses legible.
This is especially useful if you, say, only have this Internet browser available to you and want to use catalogue API.
Prerequisites
No. 1 Firefox installed
You need to have Mozilla Firefox installed. You can download it from the official Mozilla website: https://www.mozilla.org. Many Linux distributions include this browser by default.
What We Are Going To Cover
Sending requests without body
Sending requests with body
Sending GET requests without body
Most requests described in EOData Catalogue API Manual on CODE-DE are simple GET requests which do not require including a body.
You can send them by simply entering URL from that article to the Firefox address bar. The browser should handle all special characters which these links might contain and convert them appropriately.
Firefox should return the response as parsed JSON. You can collapse a value using the down arrow found next to the key, for example:

After the value has been collapsed, it can be expanded again using the right arrow:

If you want to see unparsed JSON data, you can switch to tab Raw Data above:
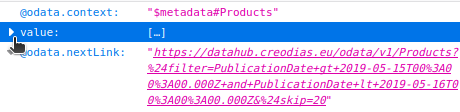
Example
For example, let’s say that we want to access the following URL:
https://datahub.creodias.eu/odata/v1/Products?$filter=PublicationDate gt 2019-05-15T00:00:00.000Z and PublicationDate lt 2019-05-16T00:00:00.000Z
This URL shows products published between 15 May 2019 and 16 May 2019.
Part of parsed JSON will look as follows:
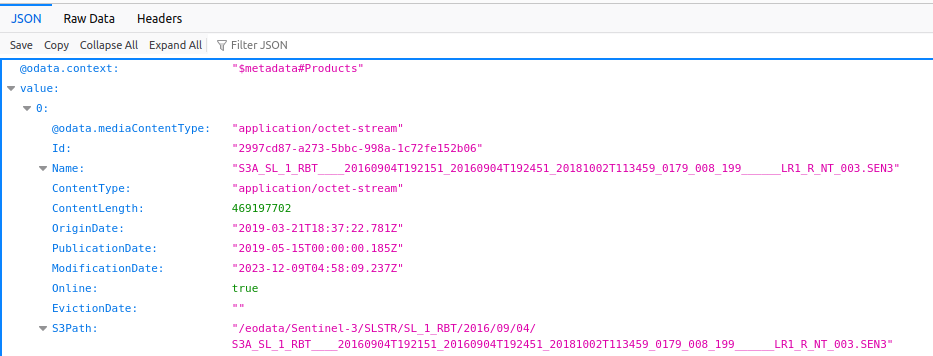
If you go to Raw Data, you can see the raw JSON:
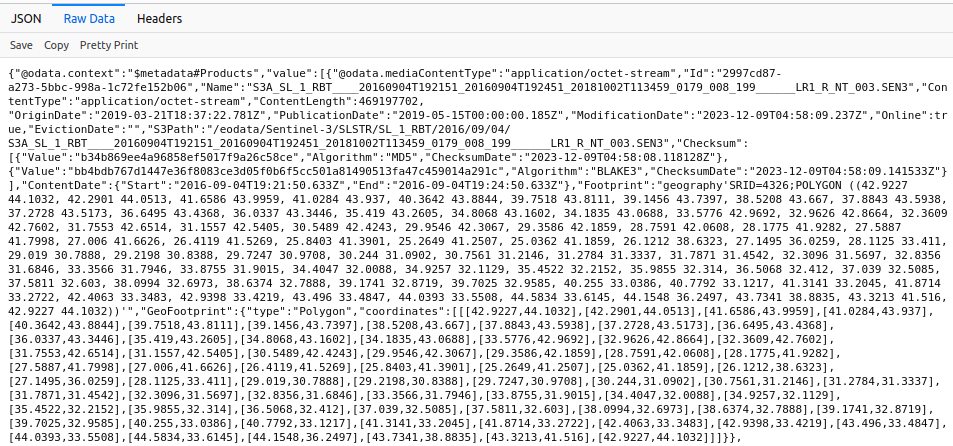
Clicking Pretty Print should make this JSON more legible:
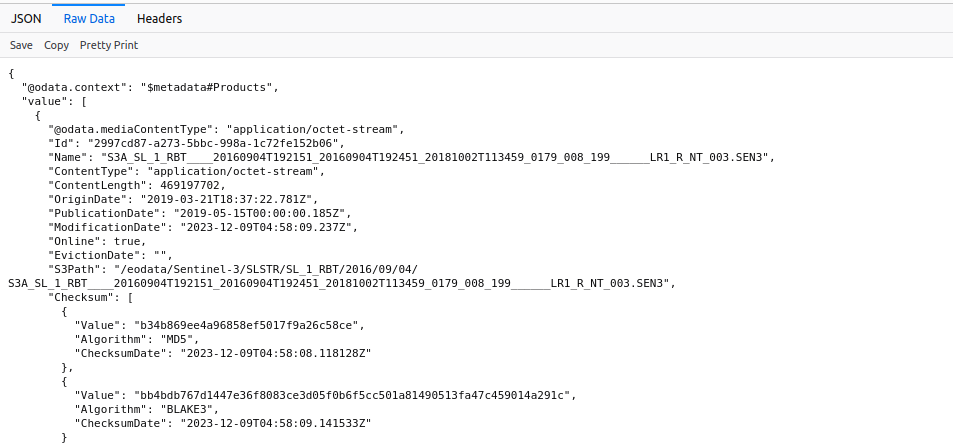
Sending requests with body
Some requests described in EOData Catalogue API Manual on CODE-DE require you to attach a body and use a different method.
You have such an example in section Query by list of that article - there you need to use POST method and attach a body.
To run this request using Firefox, first open a new tab and press CTRL+Shift+E (on Linux or Windows; on other operating systems this key combination might be different).
This should open the Network section of Developer Tools:
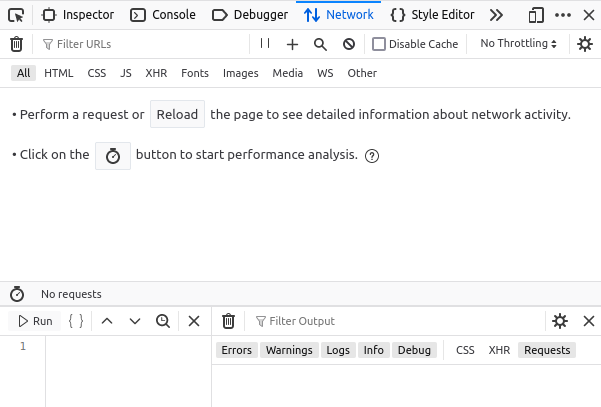
In the same tab, in the URL bar, access the URL found within that section (do not worry about attaching a body or changing the method yet). This URL is as follows:
https://datahub.creodias.eu/odata/v1/Products/OData.CSC.FilterList
This attempt should return an error:
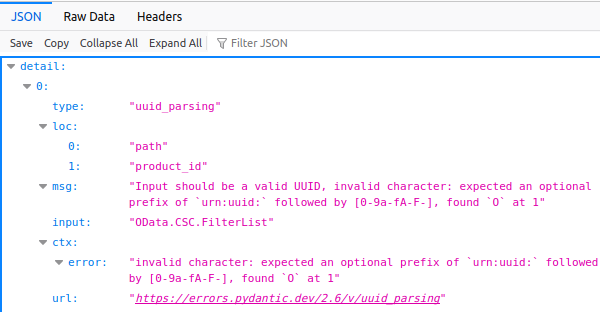
In Developer Tools you previously opened, two requests should appear:
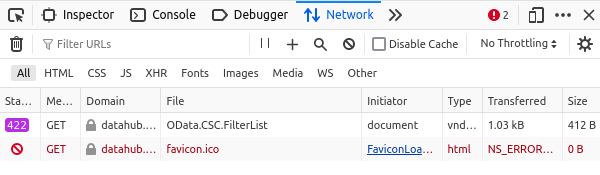
Right-click on request which has the following value in Initiator column: document.
From the drop-down menu choose Edit and Resend:
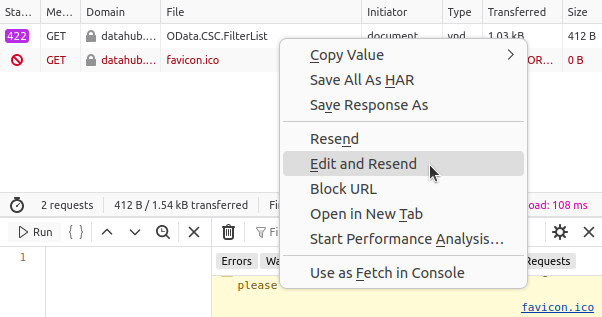
On the left, a new section should appear:
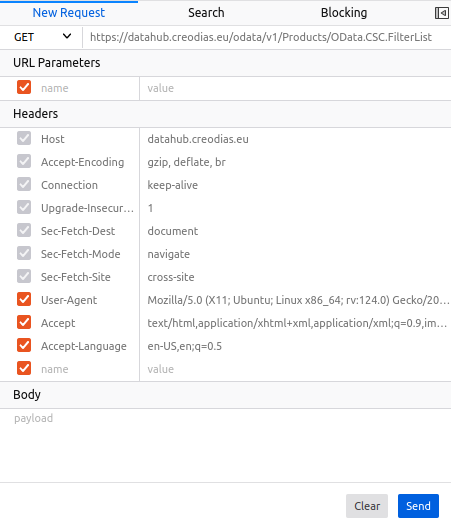
Here, you can change details of your request. Since we intend to use POST method, use the drop-down menu currently to the left of the URL within that section to choose that method:
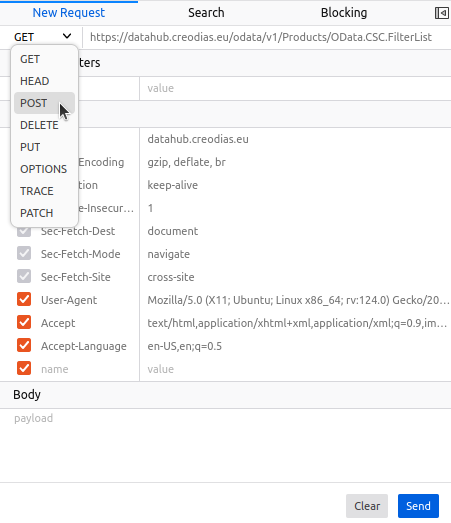
In the text field Body enter the body which you want to attach to the URL.
In this example, it will be:
{
"FilterProducts":
[
{"Name": "S1A_IW_GRDH_1SDV_20141031T161924_20141031T161949_003076_003856_634E.SAFE"},
{"Name": "S3B_SL_1_RBT____20190116T050535_20190116T050835_20190117T125958_0179_021_048_0000_LN2_O_NT_003.SEN3"},
{"Name": "xxxxxxxx.06.tar"}
]
}
Once you have entered everything correctly, click Send:
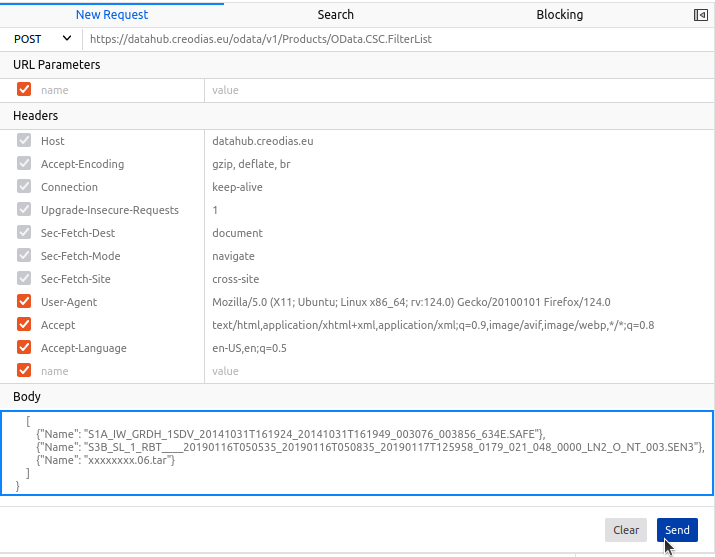
Your new request should appear in the table. This time, it should have the following status: 200.
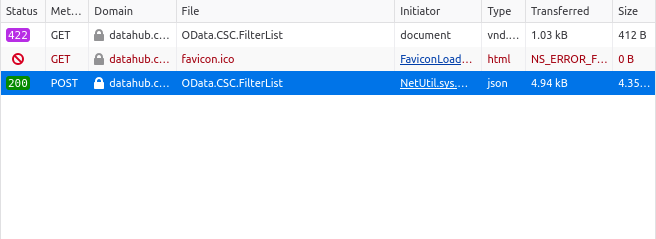
To the right of the table, you should find more details about this request:
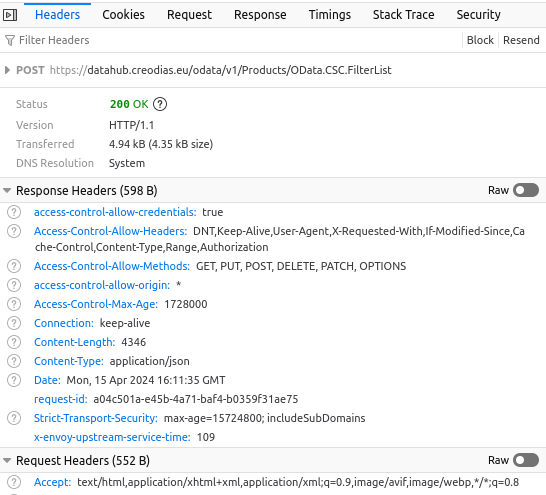
In that section, check the Response tab. It should contain parsed JSON.
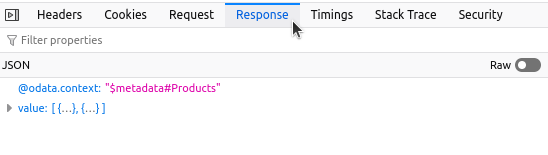
You can now use the arrow to expand this output:
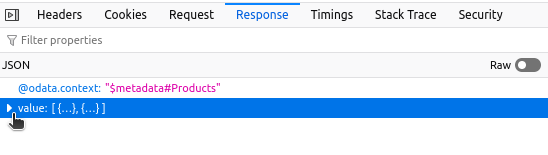
As stated in EOData Catalogue API Manual on CODE-DE, you should see two products there:
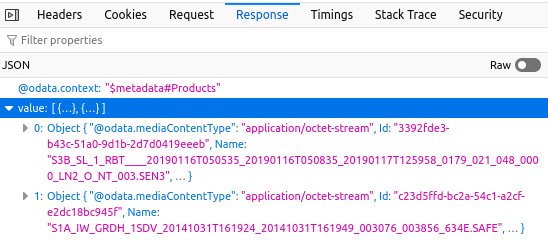
If you want to copy full JSON response to the clipboard, right-click on the request in the table found within the central part of Developer Tools and choose Copy Value -> Copy Response: