How to Install Boto3 in Windows on CODE-DE
boto3 library for Python serves for listing and downloading items from specified bucket or eodata repository. In this article, you will install it in a Windows system.
Step 1 Ensure That Python3 is Preinstalled
On a Desktop Windows System
To run boto3, you need to have Python preinstalled. If you are running Windows on a desktop computer, the first step of this article shows how to do it: How to install OpenStackClient GitBash for Windows on CODE-DE.
On a Virtual Machine Running in CODE-DE Cloud
Virtual machines created in the CODE-DE cloud will have Python3 already preinstalled. If you want to spawn your own Windows VM, two steps will be involved:
Log into your CODE-DE hosting account with access to the Horizon interface: https://cloud.fra1-1.cloudferro.com/auth/login/?next=/.
Use or create a new instance in the cloud. See article: Connecting to a Windows VM via RDP through a Linux bastion host port forwarding on CODE-DE.
Step 2 Install boto3 on Windows
In order to install boto3 on Windows:
Log in as administrator.
Click on the Windows icon in the bottom left of your Desktop.
Find Command prompt by entering cmd abbreviation.
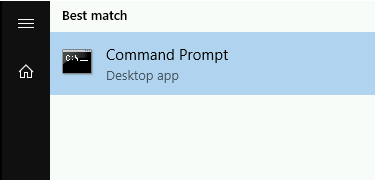
Verify that you have up-to-date Python installed by entering “python -V”.
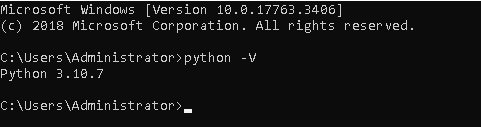
Then install boto3 with the following command:
pip install boto3
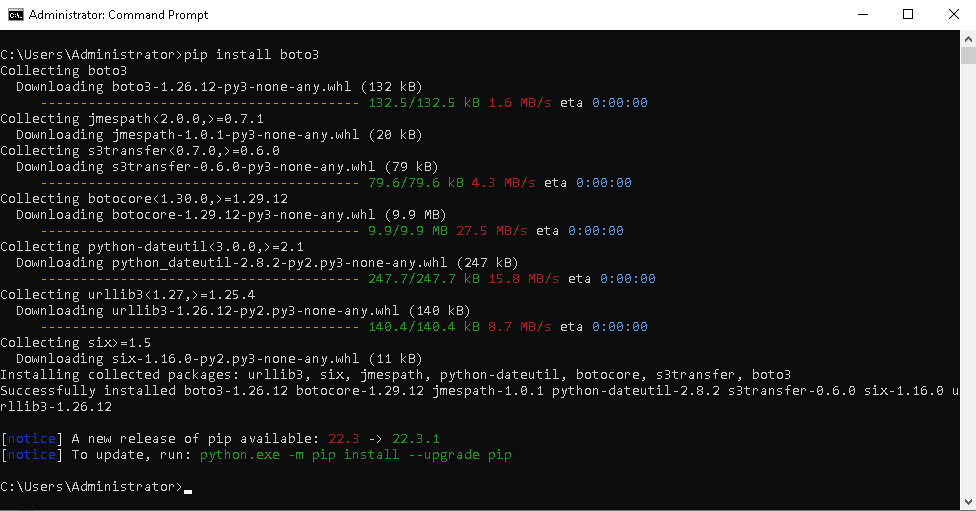
Verify your installation, with command:
pip show boto3
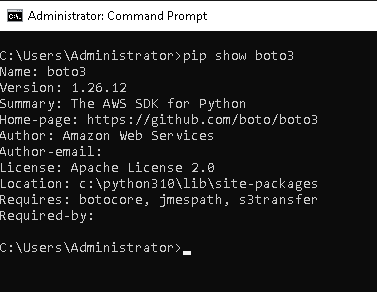
What To Do Next
With boto3 library you can download and list satellite images from buckets or eodata repository.
How to access EODATA using boto3 on CODE-DE
Sample Workflow: Running EO Processing MPI jobs on a SLURM Cluster on CODE-DE FRA1-1 Cloud