Installation von ESA SNAP auf einer CODE-DE VM
SNAP ist eine freie und open source (GNU GPLv3) Software, die für die Verarbeitung von Satellitenprodukten verwendet wird. Wenn Sie diesem Artikel folgen, installieren Sie SNAP auf Ihrer virtuellen Ubuntu-Maschine, die auf der CODE-DE-Cloud läuft. Die Installation einer Desktop-Umgebung ist dazu nicht nötig.
Voraussetzungen
Nr 1. Benutzerkonto
Sie benötigen ein CODE-DE-Benutzerkonto mit Zugriff auf die Horizon-Schnittstelle: https://cloud.fra1-1.cloudferro.com/auth/login/?next=/. Wählen Sie „EO-Lab - SAML2“ zum login.
Nr 2. Virtuelle Maschine mit Linux Betriebsystem und Zugriffe auf das /codede Repository
Sie benötigen eine VM mit Linux Betriebsystem und Zugriffe auf das /codede Repository. In unserem Beispiel verwenden wir Ubuntu 22.04 LTS und verbinden uns mit der VM über das ssh-Protokoll (siehe auch: Wie verbindet man sich unter Linux über SSH mit einer virtuellen Maschine?)
Eine VM der Größe eo2.2xlarge ist ausreichend zur Installation von ESA SNAP (einschliesslich aller verfügbaren Werkzeuge), anspruchsvollere Verarbeitungen erfordern allerdings stärkere Varianten (vor allem einen erhöhten RAM-Bedarf).
Download und Installation von ESA SNAP auf Linux VM ohne Desktop-Umgebung
Wir verwenden wget, um die neueste Version von SNAP herunterzuladen. In diesem Beispiel wird die Version All Toolboxes für Linux/Unix heruntergeladen.
Installing wget and downloading SNAP installation file
sudo apt install wget #install wget if necessary
wget https://download.esa.int/step/snap/9.0/installers/esa-snap_all_unix_9_0_0.sh #download the installation file
Der Download in der CODE-DE-Cloud sollte nicht länger als ein paar Minuten dauern. Das Installationsprogramm ist zum Zeitpunkt der Erstellung dieses Artikels etwas größer als 1 GB.
Sobald der Download abgeschlossen ist, öffnen Sie bitte das Terminal im Ordner, der die .sh-Datei enthält. Um sicherzustellen, dass die .sh-Datei ausführbar ist, führen Sie bitte den folgenden Befehl aus. Starten Sie dann die Installation, der Prozess sollte beginnen.
Starting SNAP installation
chmod +x esa-snap_all_unix_9_0_0.sh # changing permissions so the file can be executed
bash esa-snap_all_unix_9_0_0.sh # starts the installation # execute installation file
Wählen Sie o, enter
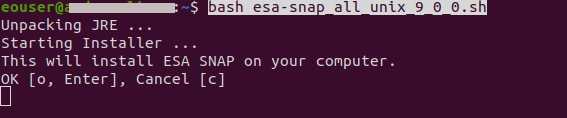
Vergewissern Sie sich, dass die Standardoption Delete only SNAP-internal configuration data (recommended) ausgewählt ist, geben sie ein: 2, Enter.
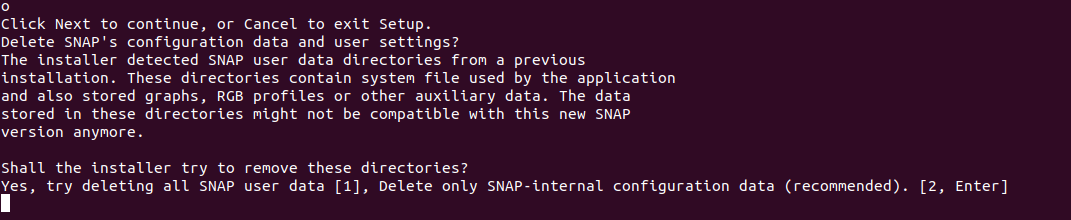
IHier können Sie wählen, wo Sie die Software installieren möchten. Zur Vereinfachung behalten wir die Standardoption bei: Enter.

Toolboxes für unterschiedliche Satellitenmissionen sind verfügbar. Um alle zu installieren (empfohlen) drücken Sie Enter
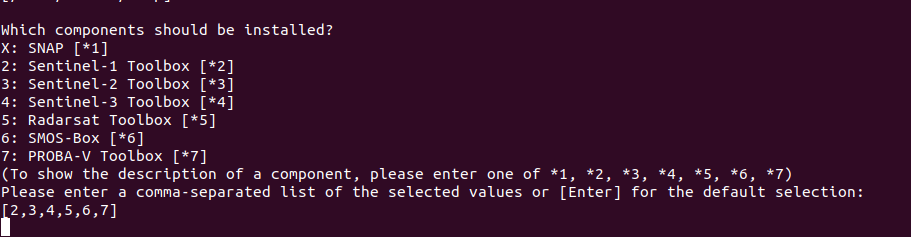
Wir erzeugen symlinks, y, Enter
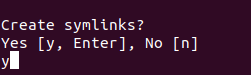
Sie können wählen, wo Sie Symlinks speichern möchten. Um die Standardoption beizubehalten, drücken Sie die Taste Enter.

Sie werden nun gefragt, ob Sie SNAP für die Verwendung mit Python konfigurieren möchten. Um die conda-Python-Umgebung mit einer bestimmten Python-Version zu konfigurieren, lesen Sie bitte Verbinden von ESA SNAP mit Python auf einer CODE-DE VM. An dieser Stelle überspringen wir diesen Teil und wählen n, Enter.
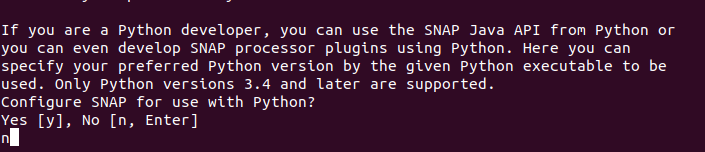
Bitte warten Sie ein paar Minuten, bis Sie darüber informiert werden, dass die Installation abgeschlossen ist. Wenn Sie SNAP sofort nach der Installation öffnen möchten, drücken Sie y, Enter andernfalls n, Enter.

Und das war’s, Sie haben SNAP erfolgreich auf Ihrer virtuellen Maschine installiert!