Wie erweitert man ein Volume (Linux)? CODE-DE
Es ist möglich, das Volume über das Horizon Dashboard zu erweitern.
Eine andere Methode besteht darin, ein neues Volume zu erstellen, es an die VM anzuschließen, alle Daten des alten Volumes auf das neue zu kopieren, zu prüfen, ob die Daten ordnungsgemäß kopiert wurden, und dann das alte Volume zu trennen und zu löschen. Nicht alle Dateisysteme sind größenveränderbar.
Warnung
Es wird dringend empfohlen, das Volume durch Erstellen eines Volume-Snapshots zu sichern, bevor Sie mit der Erweiterung fortfahren.
Warnung
Wenn Sie ein Volume < 2TB haben und es über 2TB erweitern möchten, folgen Sie bitte nicht den nachstehenden Anweisungen. Erstellen Sie stattdessen ein neues Volume und formatieren Sie es gemäß einem anderen Artikel: Wie kann man unter Linux ein Volume mit mehr als 2 TB an eine VM auf CODE-DE anhängen?, hängen es an die VM an, kopieren die Daten vom alten Volume auf das neue, überprüfen, ob sie vollständig kopiert wurden und löschen das alte Volume.
Für die Sicherung des Volumes können Sie die folgende Anleitung verwenden: Einen Volume-Snapshot erstellen und als Volume einbinden (Linux/Windows)?.
Volumegröße ändern
In diesem Tutorial werden wir die Größe eines 1GB Volumes auf 5GB ändern.
Zunächst müssen wir das Volume in Horizon erweitern.
Nehmen wir an, wir haben ein Volume von 1 GB, das als /dev/vdb an unsere Instanz angehängt ist
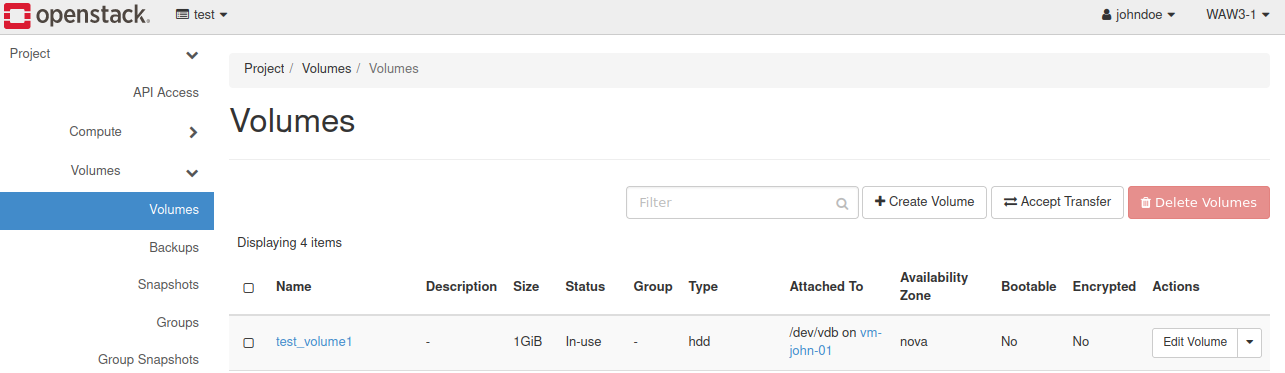
Und wir haben es in unserem Linux-Rechner als /dev/vdb1 eingebunden
eouser@vm-john-01:~$ df -kh
Filesystem Size Used Avail Use% Mounted on
udev 1.9G 0 1.9G 0% /dev
tmpfs 394M 640K 393M 1% /run
/dev/vda1 15G 2.7G 12G 19% /
tmpfs 2.0G 0 2.0G 0% /dev/shm
tmpfs 5.0M 0 5.0M 0% /run/lock
tmpfs 2.0G 0 2.0G 0% /sys/fs/cgroup
tmpfs 394M 0 394M 0% /run/user/1001
tmpfs 394M 0 394M 0% /run/user/1000
/dev/vdb1 991M 2.6M 922M 1% /my_volume
Wir haben bereits einige Daten darauf, die wir nicht verlieren wollen.
Zuerst müssen wir es in Linux aushängen:
eouser@vm-john-01:~$ sudo umount /dev/vdb1
Trennen Sie es dann in Horizon, indem Sie auf „Anhänge verwalten“ und dann auf „Volume abtrennen“ klicken.
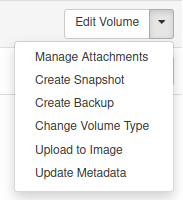
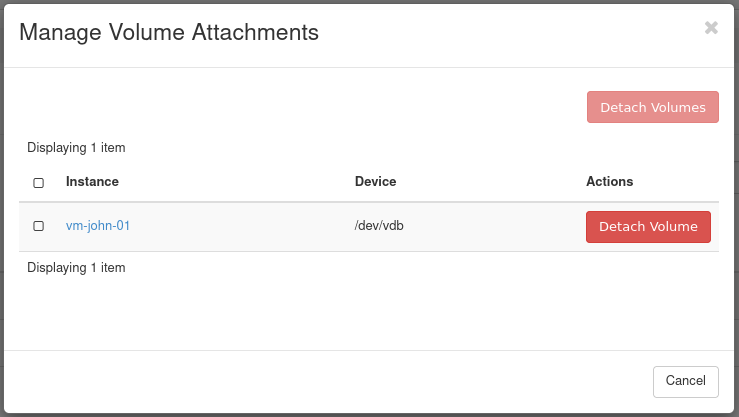
Nach der Abtrennung steht die Option „Volume erweitern“ zur Verfügung.
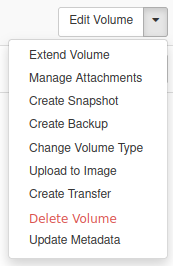
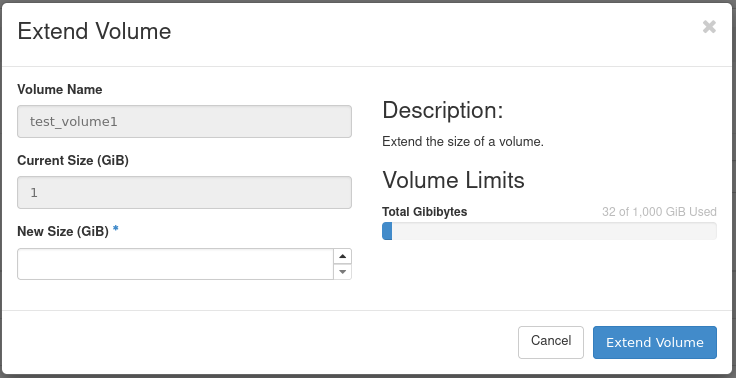
Wir geben die neue Größe ein, zum Beispiel 5 GB, und klicken auf „Volume erweitern“
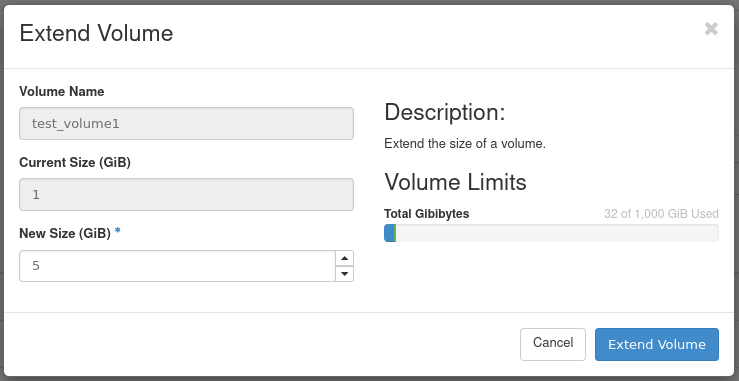
Unser neues Volume hat jetzt eine Größe von 5 GB. Verbinden Sie es wieder mit Ihrer virtuellen Maschine. Jetzt müssen wir unsere /dev/vdb-Partition in Linux erweitern.
Erweitern Sie die geänderte Partition mit growpart (beachten Sie die ungewöhnliche Syntax, die den Gerätenamen von der Partitionsnummer trennt):
eouser@vm-john-01:~$ sudo growpart /dev/vdb 1
CHANGED: partition=1 start=2048 old: size=2095104 end=2097152 new: size=10483679 end=10485727
Als nächstes verwenden Sie resize2fs:
eouser@vm-john-01:~$ sudo resize2fs /dev/vdb1 resize2fs 1.45.5 (07-Jan-2020) Please run ‚e2fsck -f /dev/vdb1‘ first.
In den meisten Fällen wird eine Dateisystemprüfung vom System empfohlen.
eouser@vm-john-01:~$ sudo e2fsck -f /dev/vdb1
e2fsck 1.45.5 (07-Jan-2020)
Pass 1: Checking inodes, blocks, and sizes
Pass 2: Checking directory structure
Pass 3: Checking directory connectivity
Pass 4: Checking reference counts
Pass 5: Checking group summary information
/dev/vdb1: 11/65536 files (0.0% non-contiguous), 8859/261888 blocks
Nachdem wir e2fsck ausgeführt haben, fahren wir mit der Erweiterung der Partition fort:
eouser@vm-john-01:~$ sudo resize2fs /dev/vdb1
resize2fs 1.45.5 (07-Jan-2020)
Resizing the filesystem on /dev/vdb1 to 1310459 (4k) blocks.
The filesystem on /dev/vdb1 is now 1310459 (4k) blocks long.
Wir können nun unser erweitertes Volume wieder mounten.
eouser@vm-john-01:~$ sudo mount /dev/vdb1
eouser@vm-john-01:~$ sudo df -kh
Filesystem Size Used Avail Use% Mounted on
udev 1.9G 0 1.9G 0% /dev
tmpfs 394M 640K 393M 1% /run
/dev/vda1 15G 2.7G 12G 19% /
tmpfs 2.0G 0 2.0G 0% /dev/shm
tmpfs 5.0M 0 5.0M 0% /run/lock
tmpfs 2.0G 0 2.0G 0% /sys/fs/cgroup
tmpfs 394M 0 394M 0% /run/user/1001
tmpfs 394M 0 394M 0% /run/user/1000
/dev/vdb1 5.0G 4.0M 4.7G 1% /my_volume
Die neue Größe beträgt jetzt 5 GB, und die Daten, die vorher dort waren, sind unberührt.