Anhängen von Datenträgern an Windows-VM auf CODE-DE
In diesem Tutorial werden Sie ein Volume an Ihre virtuelle Windows-Maschine anhängen. Dadurch wird der verfügbare Speicherplatz für Ihre Dateien erhöht.
Was wir behandeln werden
Erstellen eines neuen Volumes
Anhängen des neuen Volumes an eine VM
Vorbereiten des Volumes für die Verwendung mit einer VM
Voraussetzungen
Nr. 1 Konto
Sie brauchen ein CODE-DE Konto mit Horizon-Schnittstelle https://cloud.fra1-1.cloudferro.com/auth/login/?next=/.
Nr. 2 Windows VM
Sie müssen eine virtuelle Maschine mit Microsoft Windows auf CODE-DE FRA1-1 betreiben. Sie können über die Webkonsole darauf zugreifen (Wie kann ich von der OpenStack-Konsole aus auf die VM zugreifen?) oder mittels RDP. Wenn Sie RDP verwenden, empfehlen wir dringend, zur Sicherheit einen Bastion-Host zu verwenden.: Verbindung zu einer Windows-VM über RDP durch einen Linux-Bastion-Host (Portweiterleitung).
Schritt 1: Erstellen eines neuen Volumes
Loggen Sie sich in das Horizon-Panel ein, das Sie unter https://cloud.fra1-1.cloudferro.com/auth/login/?next=/ erreichen.
Gehen Sie zum Abschnitt Volumes -> Volumes:
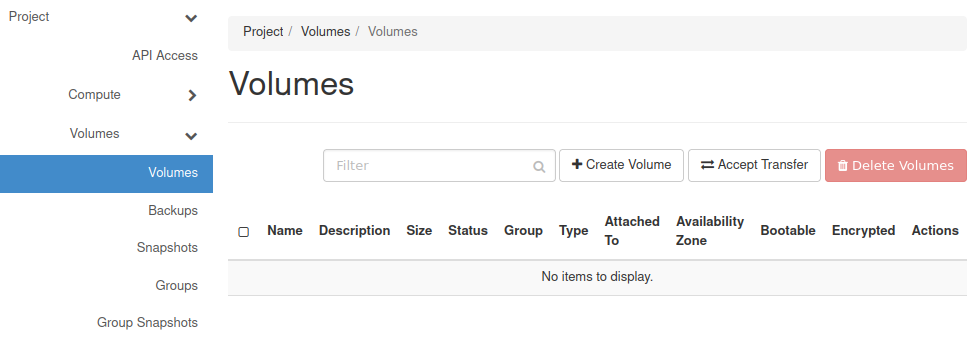
Drücken Sie Volume erzeugen.
Das folgende Fenster sollte angezeigt werden:
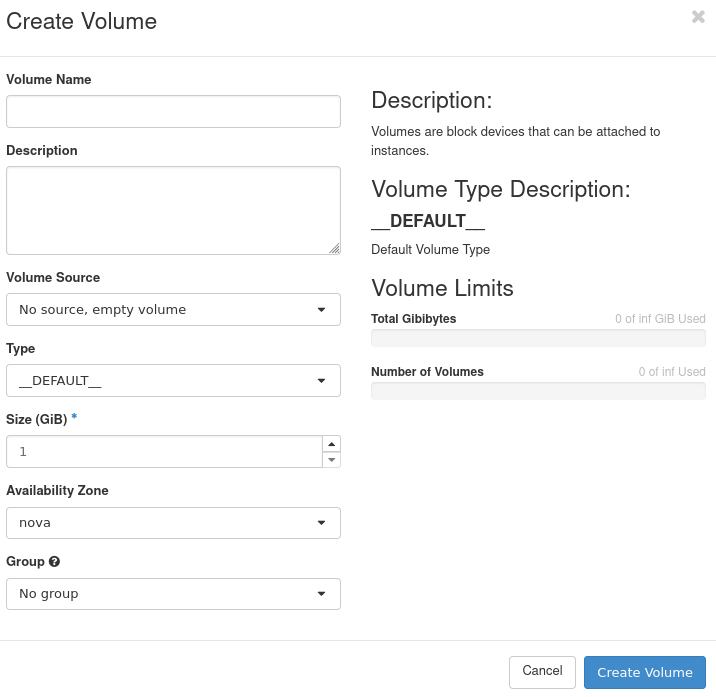
Geben Sie darin den Volume-Namen Ihrer Wahl an.
Wählen Sie den Typ Ihres Volumes - SSD oder HDD.
Geben Sie die Größe Ihres Volumes in Gigabyte ein.
Wenn Sie fertig sind, klicken Sie auf Volume erstellen.
Sie sollten nun das Volume sehen, das Sie gerade erstellt haben. In unserem Fall heißt es data:
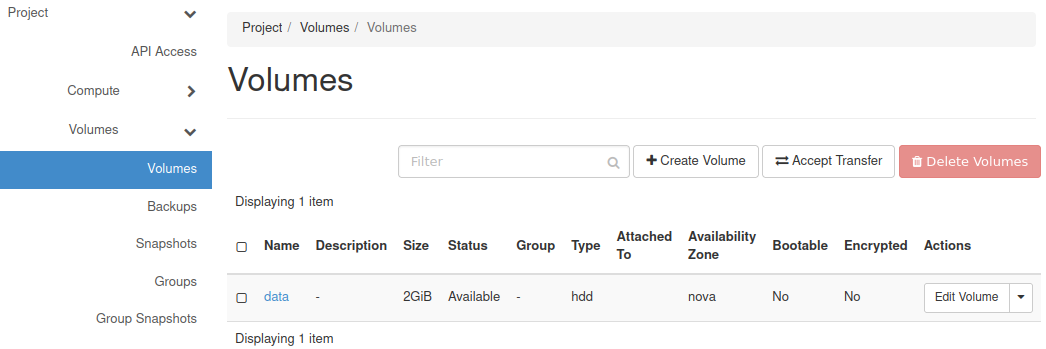
Schritt 2: Verbinden Sie das Volume mit Ihrer Windows-VM
Nachdem Sie nun Ihr Volume erstellt haben, können Sie es als Speicher für eine Ihrer VMs verwenden. Dazu müssen Sie das Volume mit einer VM verbinden.
Fahren Sie Ihre VM herunter, falls sie noch läuft.
Wählen Sie im Menü Aktionen für dieses Volume die Option Anhänge verwalten:
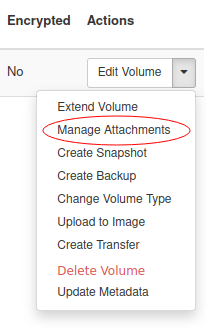
Sie sollten nun das folgende Fenster sehen:
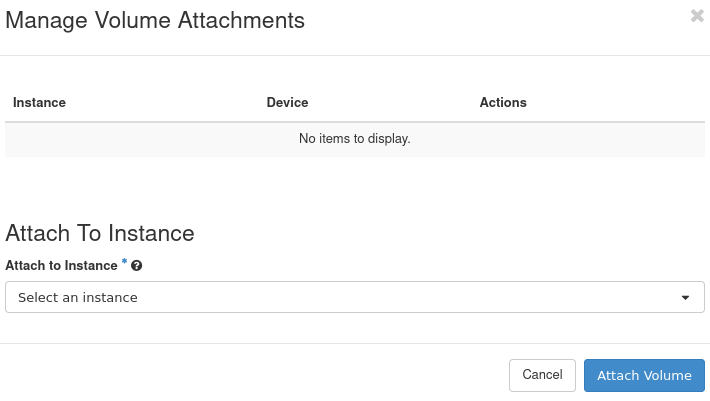
Wählen Sie die virtuelle Maschine, an die das Volume angehängt werden soll, aus dem Dropdown-Menü An Instanz anhängen und klicken Sie auf Volume anhängen..
Ihr Volume sollte nun mit der virtuellen Maschine verbunden sein:
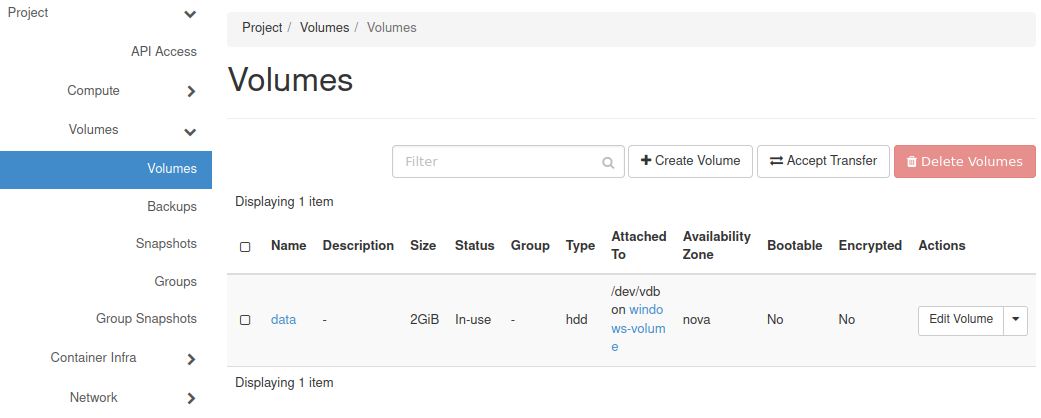
Schritt 3: Formatieren des Laufwerks
Starten Sie Ihre VM und greifen Sie über RDP oder die Webkonsole auf sie zu (siehe Voraussetzung Nr. 2). Klicken Sie mit der rechten Maustaste auf die Schaltfläche Start und wählen Sie im Kontextmenü Disk Management. Sie sollten das folgende Fenster erhalten:
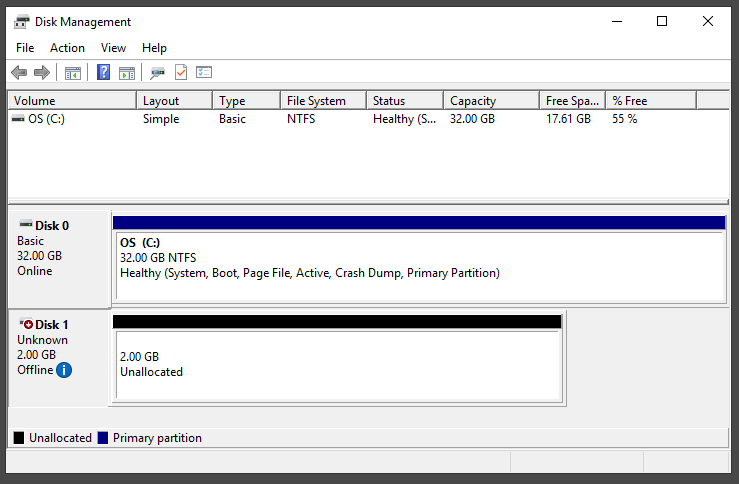
Im unteren Bereich befinden sich die Laufwerke, die derzeit mit Ihrer virtuellen Maschine verbunden sind:
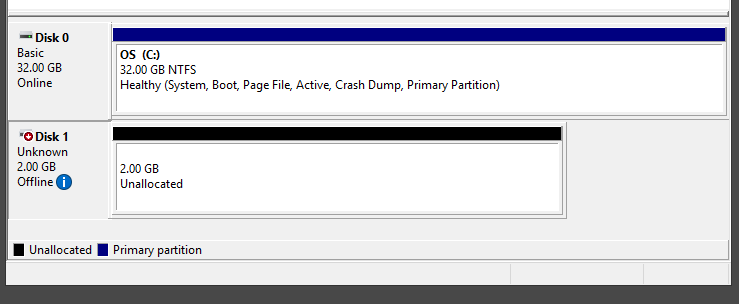
In diesem Fall (wie oben) gibt es zwei Laufwerke:
das Systemlaufwerk mit 32 GB Speicherplatz
das angeschlossene Volume mit 2 GB nicht zugewiesenem Speicherplatz
Klicken Sie mit der rechten Maustaste auf den Bereich Nicht initialisiert des Fensters:
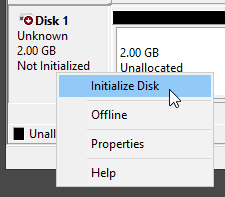
Wählen Sie im Kontextmenü Datenträger initialisieren. Sie sollten das folgende Fenster erhalten:
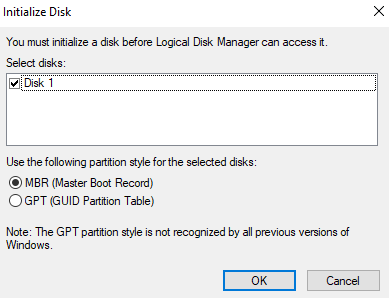
In diesem Fenster werden Sie gefragt, welchen Partitionsstil Sie verwenden möchten: MBR oder GPT. Wenn Ihr Datenträger 2 TB oder weniger Platz hat und Sie 4 primäre Partitionen oder weniger verwenden möchten, können Sie MBR verwenden, wenn Ihre Anforderungen höher sind, sollten Sie GPT verwenden.
Wählen Sie eine dieser Optionen und klicken Sie auf OK.
Klicken Sie mit der rechten Maustaste auf den nicht zugewiesenen Speicherplatz:
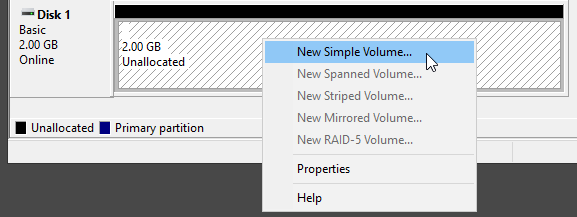
Wählen Sie New Simple Volume.
Sie sollten das folgende Fenster erhalten:
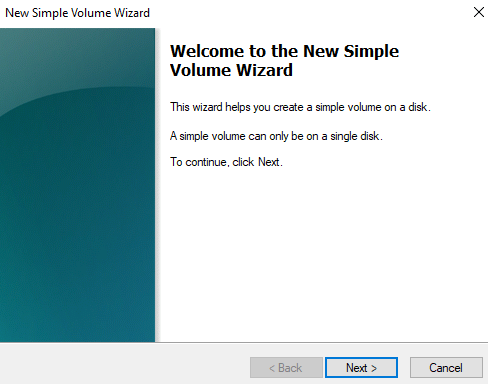
Drücken Sie Next >. Das folgende Fenster sollte erscheinen:
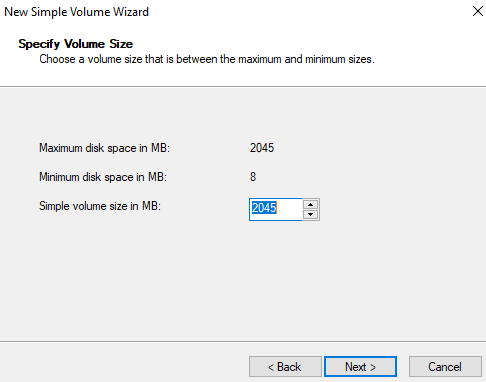
Wenn Ihr Volume nur eine Partition haben soll, lassen Sie den Standardwert im Textfeld stehen. Andernfalls geben Sie die Größe der ersten Partition Ihres Volumes ein.
Sie können Ihrem Laufwerk entweder einen Laufwerksbuchstaben zuweisen oder es in einen leeren Ordner einbinden.
Wenn Sie dem Volume einen Laufwerksbuchstaben zuweisen möchten, wählen Sie das Optionsfeld Folgenden Laufwerksbuchstaben zuweisen:. Wählen Sie aus dem Dropdown-Menü auf der rechten Seite einen Buchstaben aus, dem Sie Ihr Volume zuordnen möchten. Bestätigen Sie Ihre Wahl, indem Sie auf OK klicken.
Wenn Sie das Volume in einen NTFS-Ordner auf Ihrem Laufwerk mounten möchten, wählen Sie Im folgenden leeren NTFS-Ordner mounten:. Klicken Sie auf Durchsuchen… und wählen Sie im Fenster Durchsuchen nach Laufwerkspfad einen leeren Ordner aus, in den Sie das Volume mounten möchten. Bestätigen Sie Ihre Wahl, indem Sie auf OK klicken.
Das folgende Fenster sollte nun erscheinen:
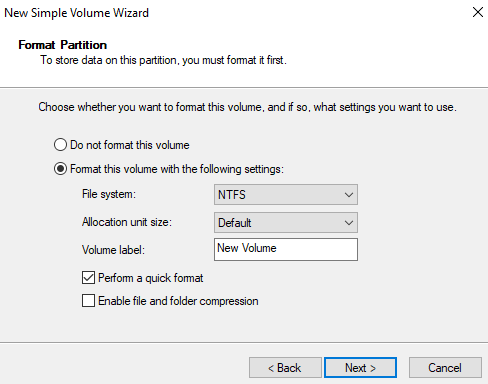
Hier können Sie die Formatierungseinstellungen wählen. Lassen Sie die Optionsschaltfläche Dieses Laufwerk mit den folgenden Einstellungen formatieren: ausgewählt. Sie können nun den Namen eingeben, den Windows für Ihren neuen Datenträger anzeigt - er kann sich von dem in Schritt 1 eingegebenen Namen unterscheiden. Lassen Sie das Kontrollkästchen Schnellformatierung durchführen aktiviert. Klicken Sie auf Next >. Sie sollten das folgende Fenster mit einer Zusammenfassung der gewählten Einstellungen erhalten:
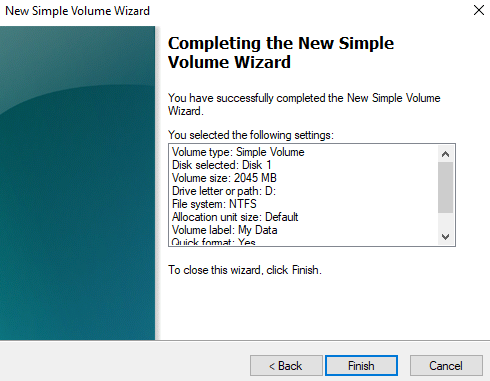
Klicken Sie auf Beenden. Sobald der Formatierungsvorgang abgeschlossen ist, sollten Sie im Fenster Disk Management entsprechende Informationen über Ihr Volume sehen:

Ihr Datenträger sollte nun gemountet sein. Wenn Sie einen Laufwerksbuchstaben zugewiesen haben, sollte dieser im Fenster Dieser PC sichtbar sein:
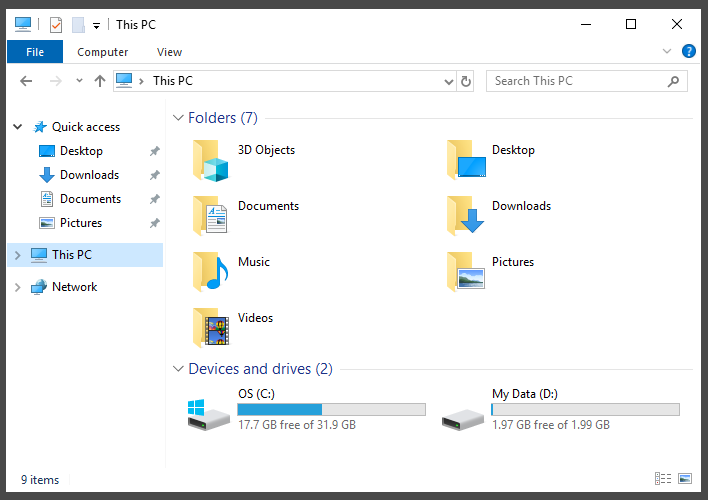
Wenn Sie weitere Partitionen erstellen möchten, klicken Sie erneut mit der rechten Maustaste auf den nicht zugewiesenen Speicherplatz und führen Sie den Assistenten wie zuvor beschrieben aus.
Was als nächstes zu tun ist
Sobald Sie Daten auf Ihrem Volume gesammelt haben, können Sie ein Backup erstellen, wie in diesem Artikel beschrieben:
So erstellen Sie eine Sicherung Ihres Datenträgers von einer Windows-Maschine aus auf CODE-DE