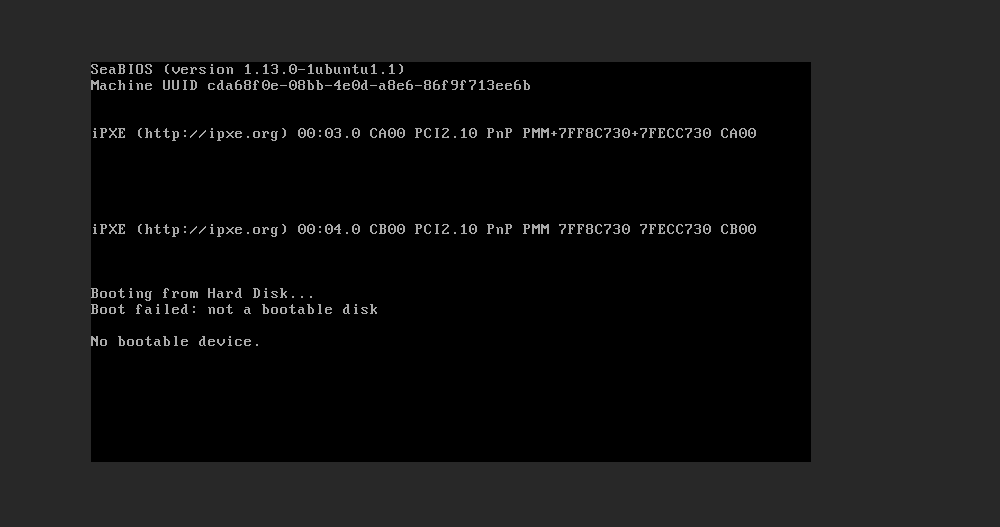Bootfähige versus nicht bootfähige Volumes auf CODE-DE
Jedes Volume hat einen Indikator namens bootfähig, der anzeigt, ob ein Betriebssystem von ihm gebootet werden kann oder nicht. Dieser Indikator kann jederzeit manuell gesetzt werden. Wenn Sie es auf einem Volume einrichten, das kein bootfähiges Betriebssystem enthält, und später versuchen, eine VM davon zu booten, erhalten Sie als Antwort eine Fehlermeldung.
In diesem Artikel werden wir
praktische Unterschiede zwischen bootfähigen und nicht bootfähigen Volumes erklären und
Verfahren in Horizon und OpenStack CLI bereitstellen, um zu prüfen, ob das Volume bootfähig ist oder nicht.
Bootfähige vs. nicht bootfähige Datenträger
Bootfähige und nicht bootfähige Datenträger haben die folgenden Gemeinsamkeiten:
Datenspeicher: auf beiden Typen können Daten gespeichert werden.
Persistenz: sie bleiben erhalten, auch wenn eine Instanz entfernt wird.
Snapshots: sie ermöglichen die Erstellung von Snapshots, die den Zustand eines Volumes zu einem bestimmten Zeitpunkt festhalten.
Aus einem Snapshot können Sie zusätzliche Volumes erzeugen, so dienen Snapshots sowohl als Mittel zur Datenerhaltung als auch zur Datenübertragung.
Bootfähige Volumes dienen in der Regel als Startlaufwerk für eine virtuelle Maschine, während nicht bootfähige Volumes in der Regel nur als Datenspeicher dienen. Bootfähige Volumes können auch Daten enthalten, aber ein Teil der Speicherkapazität wird für das Betriebssystem verwendet.
Mit nicht-bootfähige Volumes können Sie
einer Instanz mehr Speicherplatz hinzufügen (insbesondere für Anwendungen, die viele Daten benötigen) und
Datenhaltung und Betriebssystem trennen, um Backups und Datenverwaltung zu vereinfachen.
Was wir behandeln werden
Welche Volumes werden angezeigt, wenn eine virtuelle Maschine mit Horizon Dashboard erstellt wird?
Versuchen, eine virtuelle Maschine aus einem nicht bootfähigen Volume zu erstellen.
Prüfen, ob ein Volume bootfähig ist
Prüfen, ob ein Volume-Snapshot von einem bootfähigen Volume erstellt wurde
Ändern des bootfähig Status eines Volumes
Was passiert, wenn Sie eine virtuelle Maschine von einem Volume starten, das kein funktionierendes Betriebssystem hat?
Voraussetzungen
Nr. 1 Konto
Sie benötigen ein CODE-DE Konto mit Zugriff auf die Horizon-Schnittstelle: https://cloud.fra1-1.cloudferro.com/auth/login/?next=/.
Nr. 2 Umgang mit dem OpenStack CLI client
Wir gehen davon aus, dass Sie mit dem OpenStack CLI-Client vertraut sind. Falls nicht, finden Sie hier einige Artikel, die Ihnen den Einstieg erleichtern:
Ebenfalls von Interesse: So aktivieren Sie den OpenStack CLI-Zugriff in der CODE-DE Cloud
Nr. 3 Kentnisse im Erstellung von virtuellen Maschinen mit OpenStack
Wenn Sie eine neue virtuelle Maschine in einer OpenStack-Umgebung erstellen, können Sie entscheiden, welchen Speicher sie zum Booten des Betriebssystems verwenden soll. Sie können u.a. folgende Optionen verwenden:
ephemeren Speicher: Flüchtiger vs. persistenter Speicher (Option „Neues Volume erstellen“),
einen vorhandenen Datenträger,
ein vorhandenes Volume-Snapshot,
einen Datenträger, der bei der Erstellung einer virtuellen Maschine erstellt wird.
Der Beitrag Wie erstelle ich eine neue Linux-VM im OpenStack-Dashboard (Horizon)? zeigt das allgemeine Verfahren zur Erstellung einer VM, während die Artikel VM wurde mit der Option „Create New Volume“ erstellt und VM wurde ohne die Option „Create New Volume“ erstellt verschiedene Optionen im Zusammenhang mit Speicher-Volumes diskutieren.
Wenn Sie eine virtuelle Maschine mit der Option Neues Volume erstellen auf Ja gesetzt haben, wird ein bootfähiges Volume zu einer Liste Ihrer Volumes hinzugefügt.
Welche Volumes werden bei der Erstellung einer virtuellen Maschine mit Horizon Dashboard angezeigt??
Beim Erstellen einer virtuellen Maschine mit Horizon Dashboard werden nur bootfähige Volumes angezeigt.
Nehmen wir an, wir haben zwei Volumes mit den Namen first-volume und second-volume und das erste ist nicht bootfähig, während das zweite, second-volume, bootfähig ist.
So sehen sie im Horizon Dashboard aus:
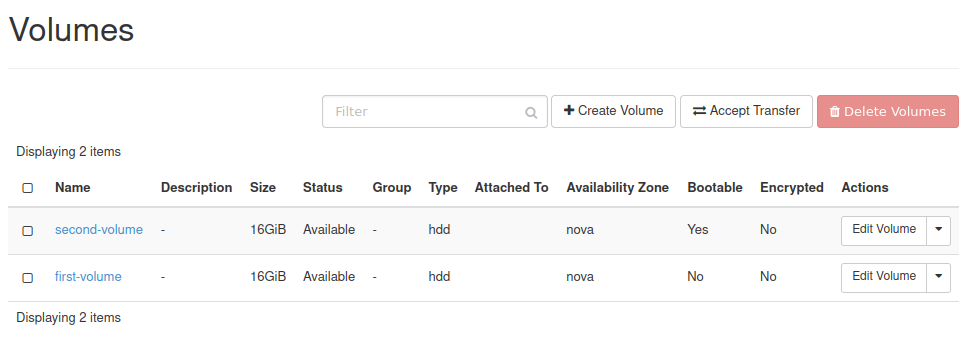
Wenn wir bei der Erstellung einer Instanz aus dem Dropdown-Menü Volume die Option Select Boot Source wählen, wird nur das second-volume sichtbar sein, weil es bootfähig ist.
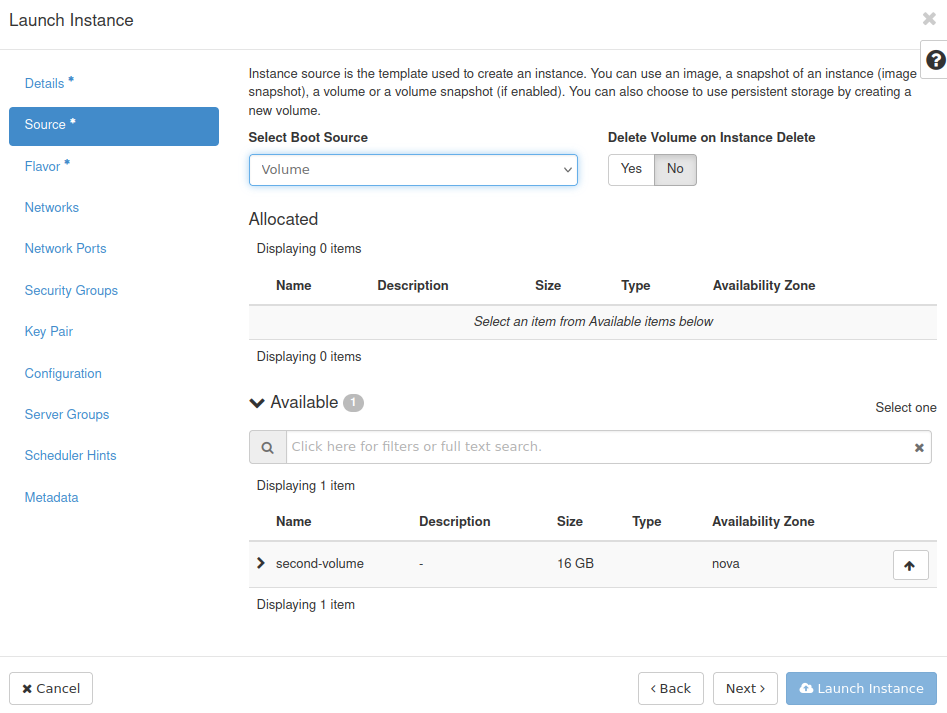
Versuchen, eine virtuelle Maschine aus einem nicht bootfähigen Volume zu erstellen
Der OpenStack CLI Client blockiert den Versuch, eine Instanz von einem nicht bootfähigen Volume zu erstellen. Wenn Sie das versuchen, wird eine Meldung ähnlich der folgenden ausgegeben:
Block Device cf3143bf-d227-4fa3-9224-c078f1ebdbad is not bootable. (HTTP 400) (Request-ID: req-d15e8fd6-028f-4d6b-904f-32dc78ccc3ad)
Prüfen, ob ein Volume bootfähig ist
Mit Horizon Dashboard überprüfen, ob ein Volume bootfähig ist
Gehen Sie zu Volumes -> Volumes im Horizon Dashboard. Sie sollten die Liste Ihrer Datenträger sehen:
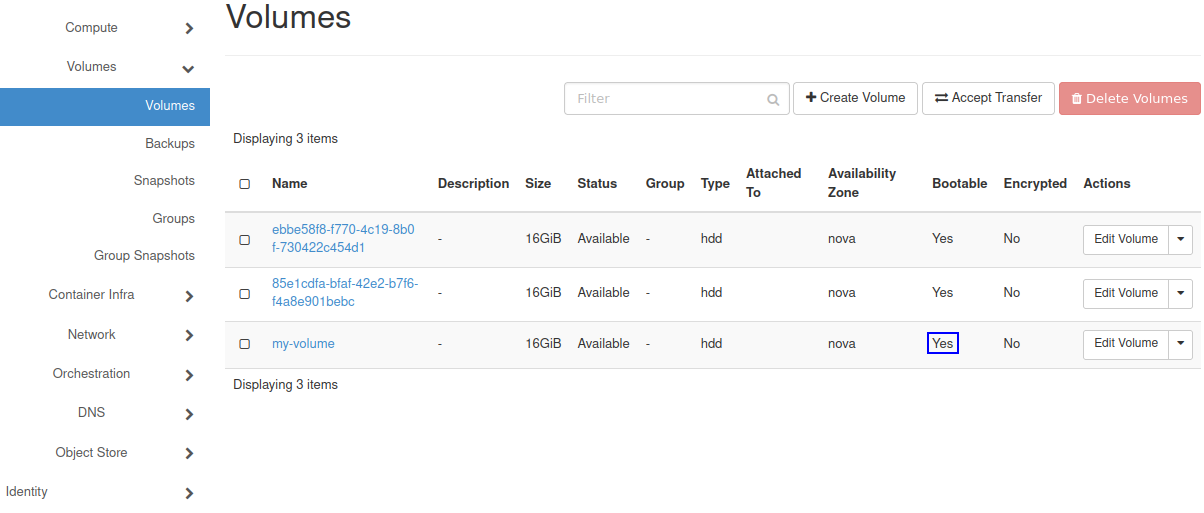
Überprüfen Sie auf diesem Bildschirm in der Zeile, die das zu ändernde Volumen enthält, den Wert der Spalte Bootable. Auf dem Screenshot oben, ist der Status bootable für das Volume my-volume im blauen Rechteck hervorgehoben. Sie zeigt, dass dieses Volumen tatsächlich bootable ist.
Mit dem OpenStack CLI-Client prüfen, ob ein Volume bootfähig ist
Führen Sie den folgenden Befehl aus, um die Volumes aufzulisten:
openstack volume list
Sie sollten eine ähnliche Ausgabe wie die folgende erhalten:
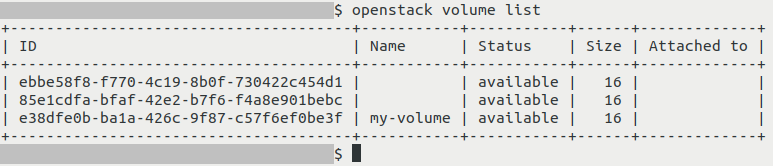
Diese enthält Informationen über Ihre Volumes, wie z. B. deren IDs, Namen und Größen. Um zu prüfen, ob ein Volume bootable ist, führen Sie den folgenden Befehl aus:
openstack volume show -c bootable <<volume_id>>
Sie sollten Informationen darüber erhalten, ob der Datenträger bootable ist:
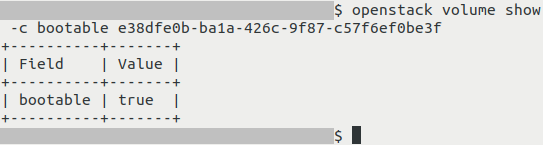
Prüfen, ob ein Volume-Snapshot von einem bootfähigen Datenträger erstellt wurde
Wenn Sie eine virtuelle Maschine aus einem Volume-Snapshot erstellen möchten, stellen Sie sicher, dass das Volume, von dem der Volume-Snapshot erstellt wurde, bootfähig ist.
Mit Horizon Dashboard überprüfen, ob ein Volume-Snapshot von einem bootfähigen Volume erstellt wurde,
Gehen Sie zu Volume -> Snapshots im Horizon Dashboard. Sie sollten eine Liste der Volume-Snapshots sehen:
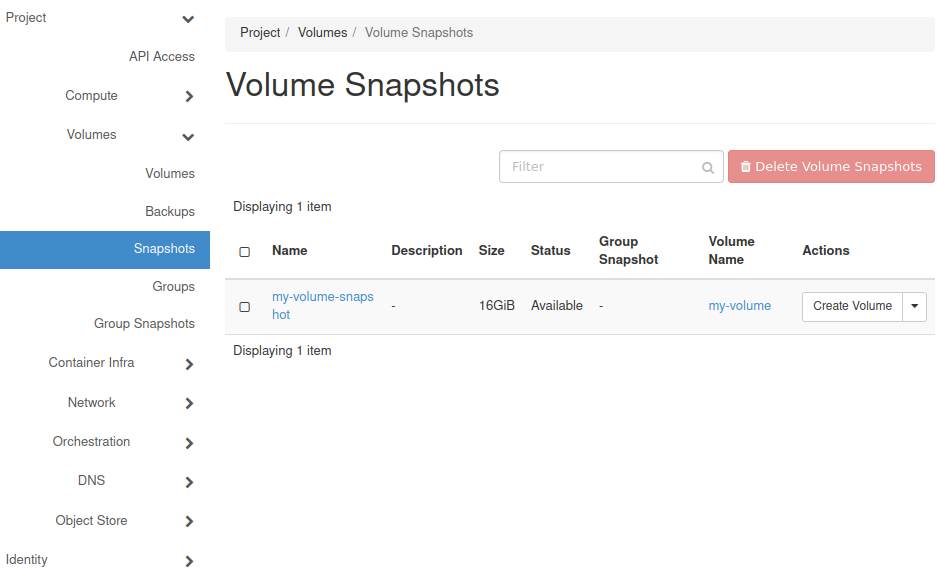
Klicken Sie auf den Namen des Volume-Snapshots, von dem aus Sie eine virtuelle Maschine erstellen möchten:
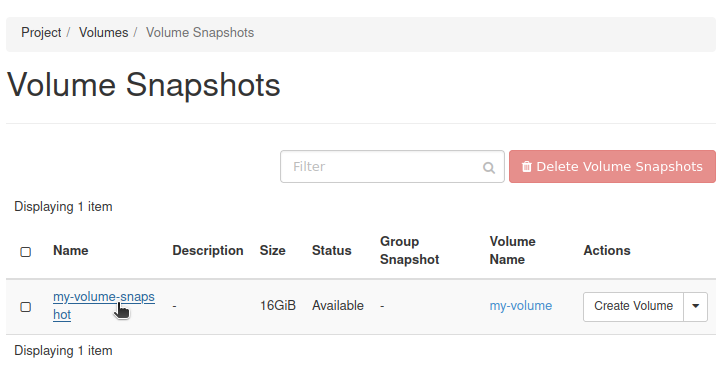
Sie sollten die Informationen über den Volume-Snapshot sehen. Klicken Sie auf den Namen des Volumes, von dem der Snapshot erstellt wurde:
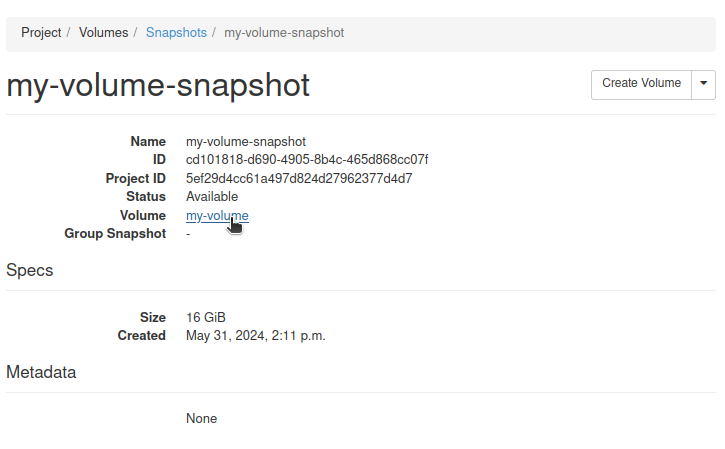
Unter Specs, prüfen Sie den Wert Bootfähig. Hier ist sie durch ein rotes Rechteck hervorgehoben:
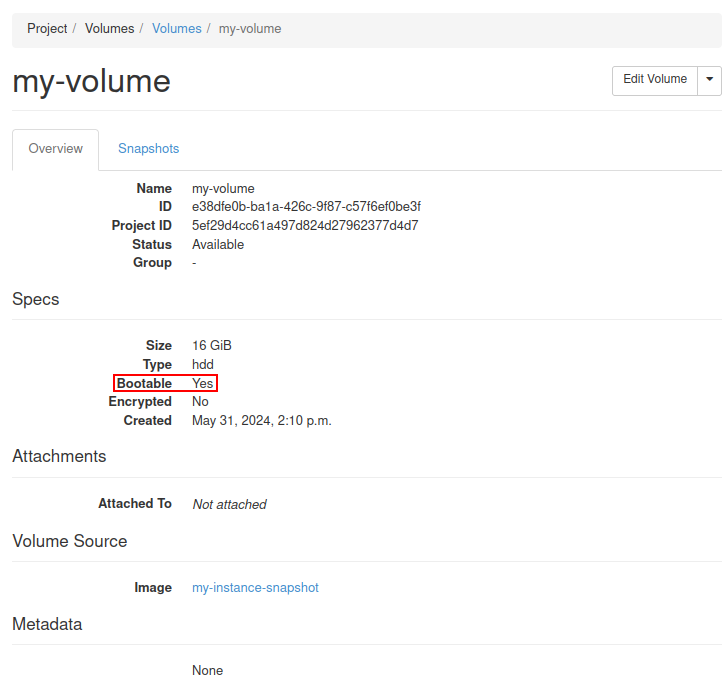
Prüfen, ob ein Volume-Snapshot von einem bootfähigen Volume mit dem OpenStack CLI-Client erstellt wurde
Führen Sie den folgenden Befehl aus, um Volume-Snapshots aufzulisten:
openstack volume snapshot list
Es wird eine Liste von Volume-Snapshots angezeigt, die der folgenden ähnelt:

Um konkrete Informationen über ein Volume zu erhalten, führen Sie diesen Befehl aus:
openstack volume snapshot show <<volume_snapshot_id>>
Ersetzen Sie <<volume_snapshot_id>> mit der ID des Datenträgers, den Sie erstellen möchten.
In unserem Beispiel lautet diese ID cd101818-d690-4905-8b4c-465d868cc07f. Die Anzeige weiterer Informationen zu diesem Band würde also folgendermaßen aussehen:
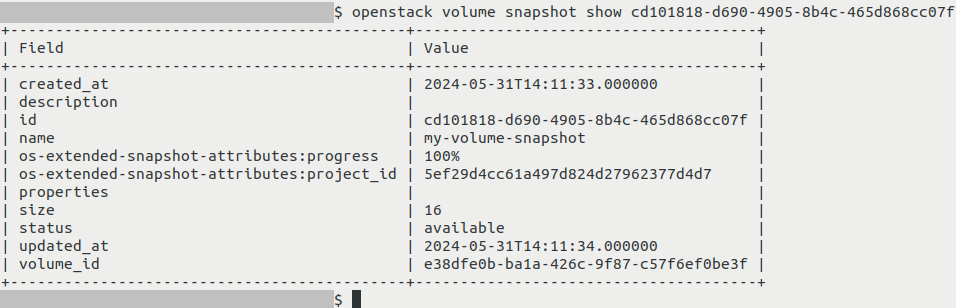
Das Feld volume_id enthält die ID des Datenträgers, von dem der Snapshot erstellt wurde. Der folgende Befehl liefert Informationen über diesen Datenträger (ersetzen Sie <<volume_id>> mit der ID des Volumes):
openstack volume show -c bootable <<volume_id>>
Sie sollten Informationen darüber erhalten, ob der Datenträger bootfähig ist:
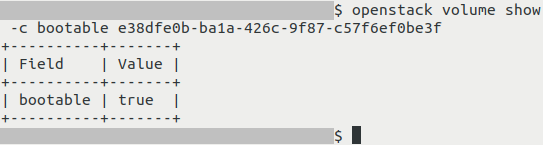
Ändern des bootfähig Status eines Volumes
Ändern des bootfähig Status eines Volumes über das Horizon-Dashboard
Führen Sie aus, was im Abschnitt Prüfen, ob ein Volume bootfähig ist, in der Methode Verwenden des Horizon Dashboards beschrieben wurde - rufen Sie die Liste Ihrer Volumes im Horizon Dashboard auf.
Wenn Sie den bootable Status eines Volumes ändern möchten, gehen Sie zu der Zeile, die Informationen über dieses Volume enthält. Wählen Sie dort in der Spalte Actions die Option Edit Volume:
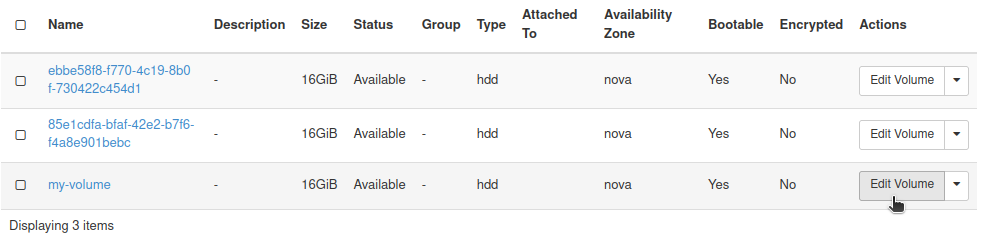
Sie sollten das folgende Fenster sehen:
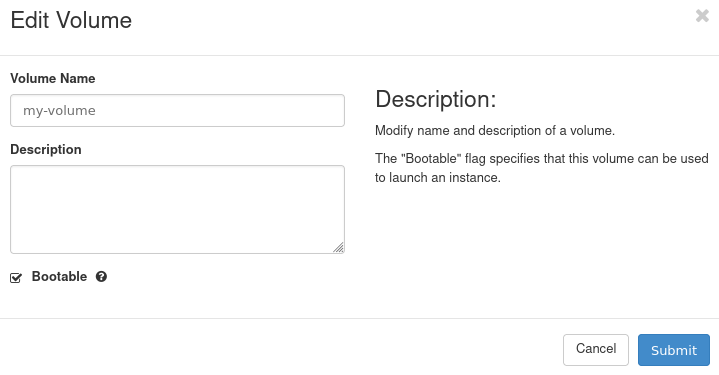
Um den bootfäig Status zu ändern, aktivieren oder deaktivieren Sie einfach (je nachdem, was Sie erreichen wollen) das Kontrollkästchen Bootable und klicken Sie auf Submit.
Im obigen Beispiel war für das Volume mit dem Namen my-volume der Status bootable aktiv. Wenn wir das ändern wollen, können wir das Häkchen bei Bootable entfernen:
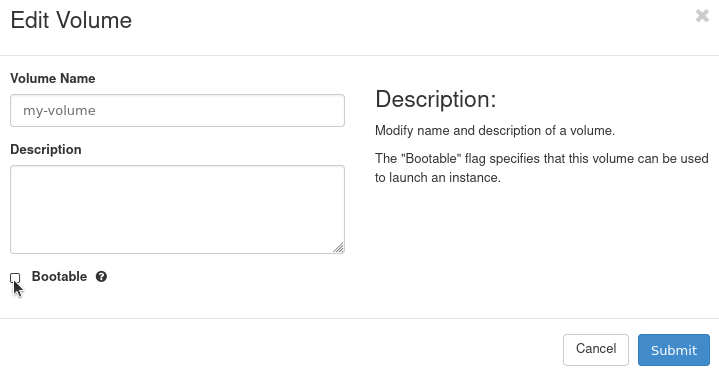
und auf Submit klicken.
Die folgende Meldung sollte in der oberen rechten Ecke des Horizon-Dashboards erscheinen:
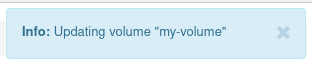
und der Wert Bootable sollte sich ebenfalls ändern:
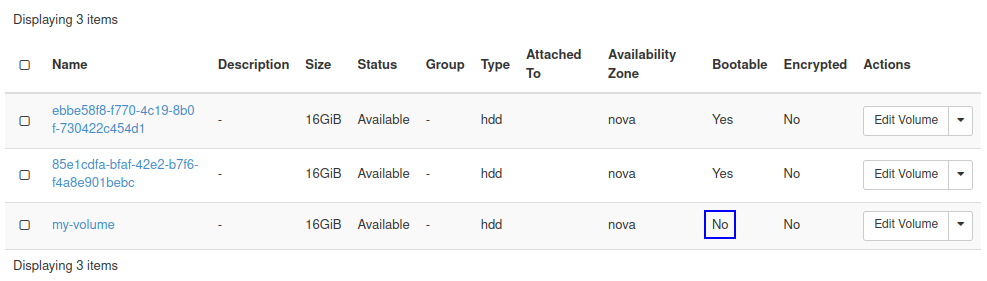
Ändern des bootfähig Status eines Volumes mit dem OpenStack CLI-Client
Ermitteln Sie die ID und den bootable Status des Volumes, das Sie ändern möchten, indem Sie dem Abschnitt Prüfen, ob ein Volume bootfähig ist, Methode Verwenden des OpenStack CLI-Clients folgen.
Nicht bootfähig zu bootfähig
Wenn Ihr Volume derzeit nicht bootfähig ist und Sie es bootfähig machen wollen, führen Sie den folgenden Befehl aus. Ersetzen Sie darin <<volume_id>> durch die ID des Volumes, das Sie ändern möchten:
openstack volume set --bootable <<volume_id>>
Wenn der Befehl erfolgreich war, sollte die Ausgabe leer sein. Sie können nun erneut den Status des Datenträgers überprüfen, wie im Abschnitt Prüfen, ob ein Datenträger bootfähig ist beschrieben.
Bootfähig zu nicht bootfähig
Wenn Ihr Volume derzeit bootfähig ist und Sie es nicht bootfähig machen wollen, führen Sie den folgenden Befehl aus. Ersetzen Sie <<volume_id> durch die ID des Volumes, das Sie ändern möchten:
openstack volume set --non-bootable <<volume_id>>
Wenn der Befehl erfolgreich war, sollte die Ausgabe leer sein. Sie können nun erneut den Status des Datenträgers überprüfen, wie im Abschnitt Prüfen, ob ein Datenträger bootfähig ist beschrieben.
Was passiert, wenn Sie eine virtuelle Maschine von einem Volume starten, das kein funktionierendes Betriebssystem hat?
Es ist technisch möglich, eine virtuelle Maschine von einem Datenträger zu starten, dessen Status auf bootfähig gesetzt ist, der aber kein Betriebssystem enthält.
In diesem Fall sollte die virtuelle Maschine trotzdem gestartet werden, aber ihr BIOS erkennt kein bootfähiges Betriebssystem. Auf der Web-Konsole sollten Sie sehen, dass das BIOS eine entsprechende Meldung anzeigt, ähnlich der folgenden: