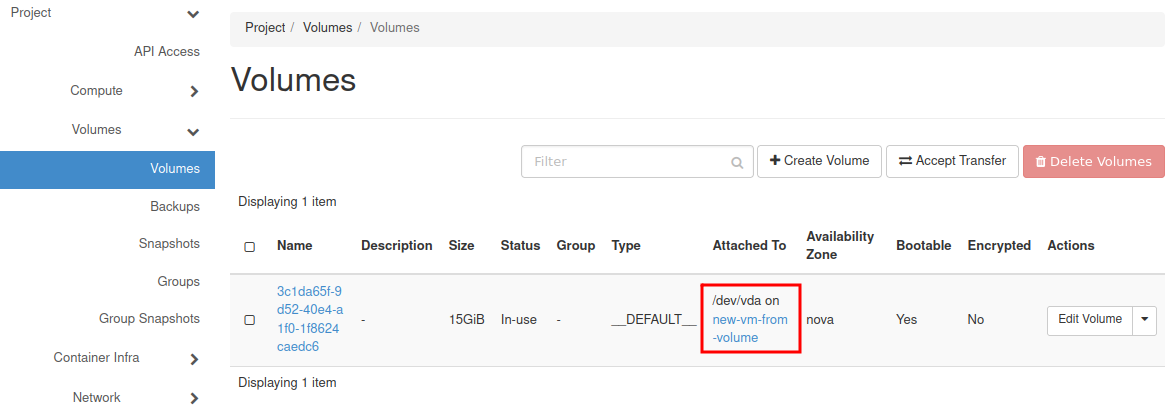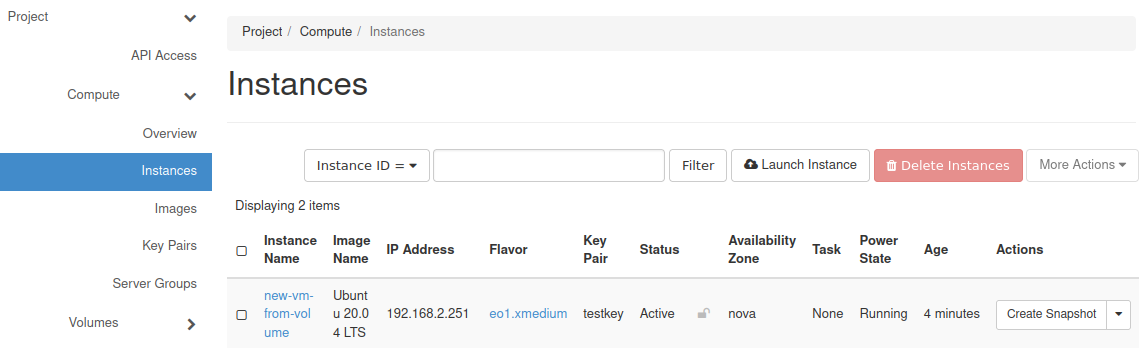VM wurde mit der Option „Create New Volume“ erstellt
Bemerkung
Wenn Sie eine neue virtuelle Maschine erstellen, müssen Sie die Quelle auswählen, aus der der die VM erstellt werden soll.
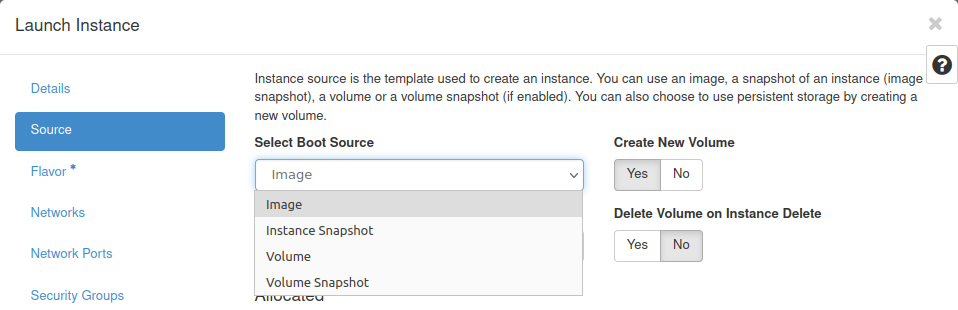
Wenn Sie „Image“ wählen, haben Sie die Optionen „Neues Volume erstellen“: Ja oder Nein
Standardmäßig ist die Option „Nein“ gewählt.
Option: Neues Volume erstellen - Ja
Mit dieser Option können Sie ein anderes Systemvolumen als das in der Variante definierte wählen.
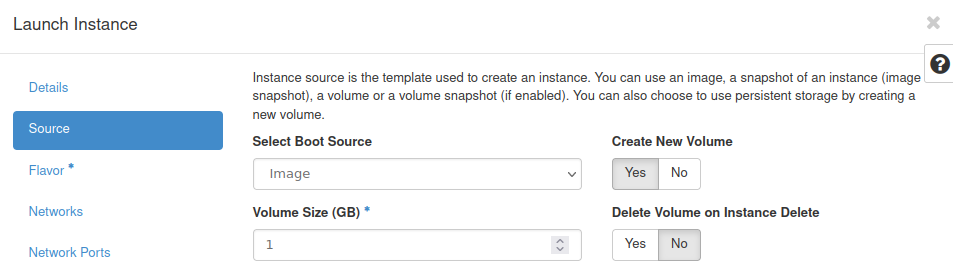
Jetzt können Sie die Volume-Größe auswählen
Im folgenden Beispiel wählen wir das Volume 15 GB und hängen es an die Variante eo1.xsmall an
Die Standardgröße der Systemfestplatte für die Variante eo1.xsmall beträgt 8 GB.
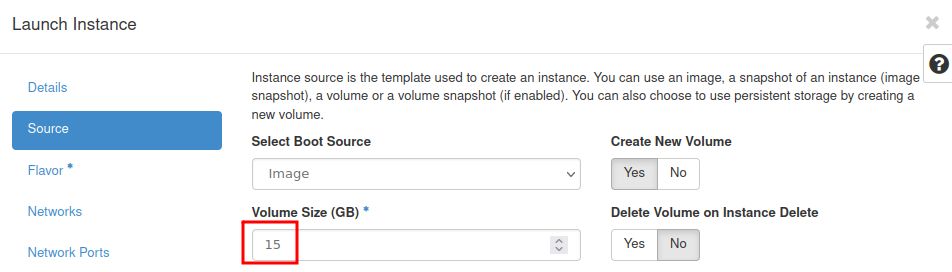
Nachdem Sie die anderen Parameter (Details, Variante, Netzwerke, Sicherheitsgruppe und Schlüsselpaar) ausgewählt haben, können Sie die Instanz starten.

Sie können jetzt die erstellte VM sehen.
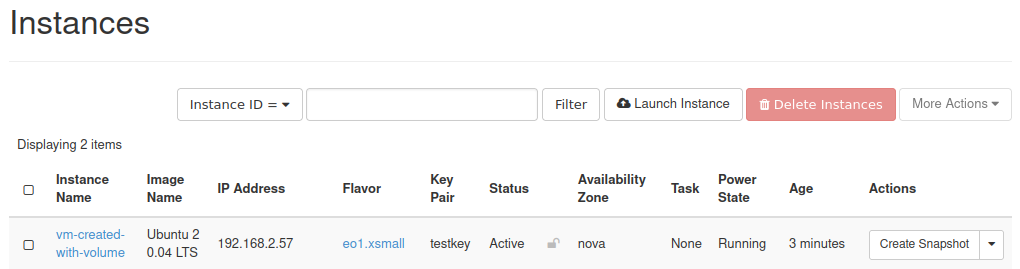
Wenn Sie auf Datenträger gehen, sehen Sie das Systemvolume, auf dem die neue VM erstellt wurde
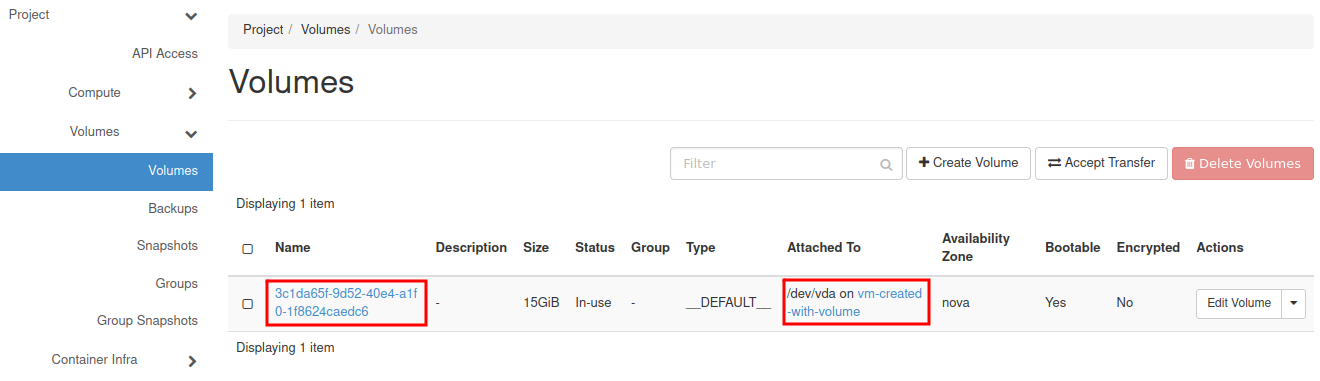
Wenn Sie auf die Schaltfläche Volume bearbeiten klicken, sehen Sie, dass das Volume bootfähig ist
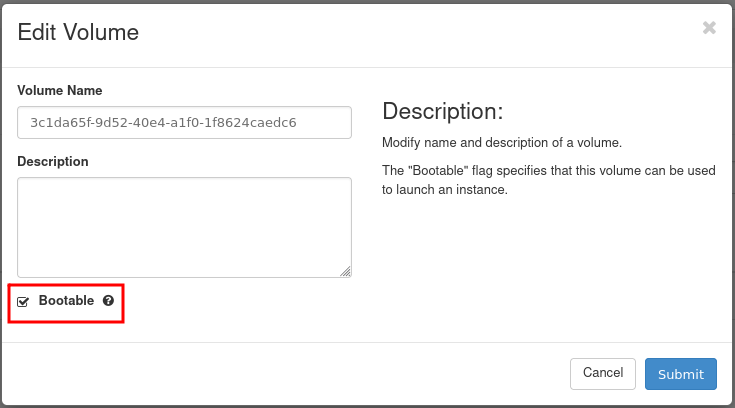
Wenn Sie zuvor Volume bei Instanz löschen gewählt haben: Nein
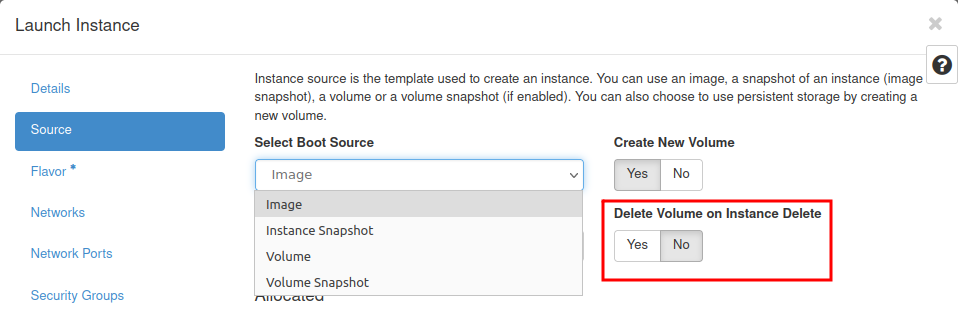
und nun löschen Sie die VM:
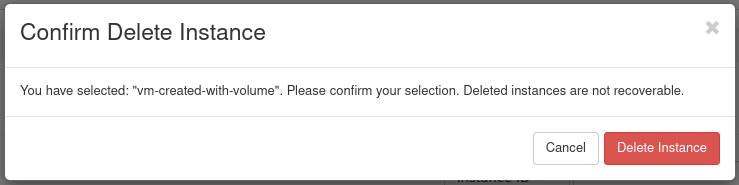
dann bleibt das Volume bestehen (nicht an eine Instanz angehängt)

Sie können hier eine andere Variante (z. B. eo1.xmedium) wählen als beim Original (eo1.xsmall)
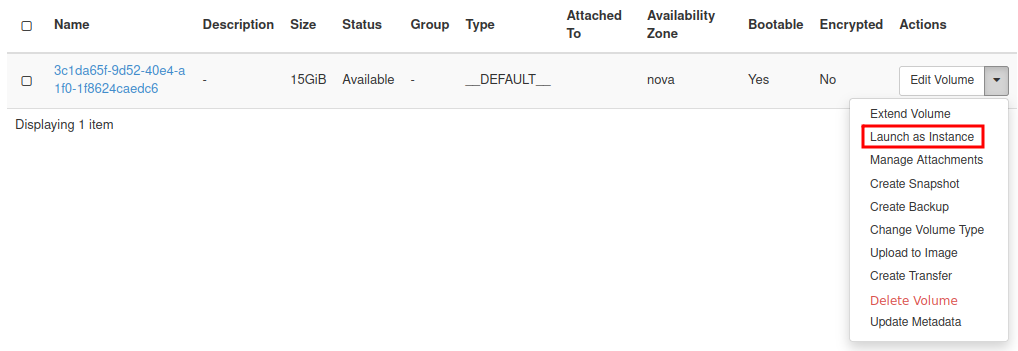
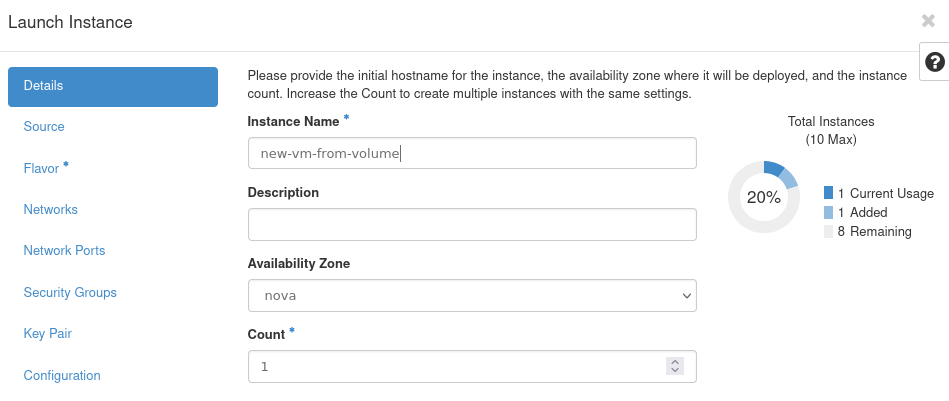
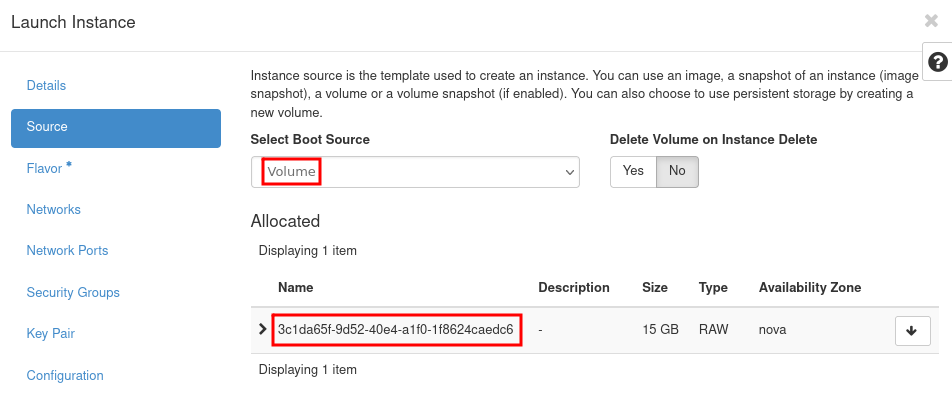
you can choose different new flavor (eg. eo1.xmedium) than original (eo1.xsmall)
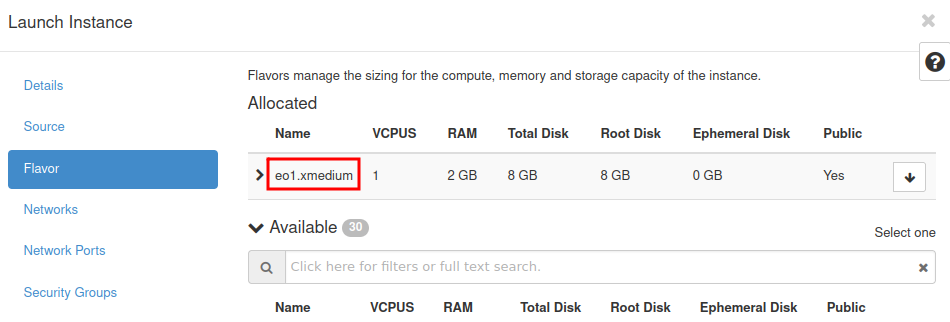
Nachdem Sie auch hier die restlichen Parameter (Details, Variante, Netzwerke, Sicherheitsgruppe und Schlüsselpaar) ausgewählt haben, können Sie die Instanz starten