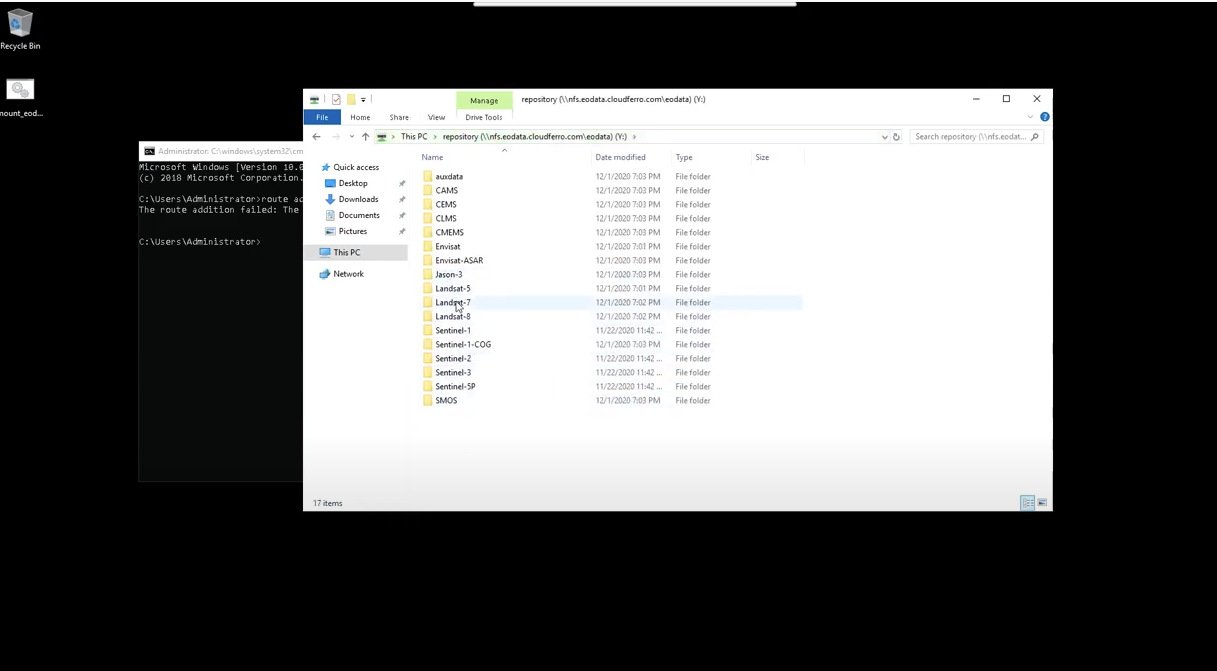Wie man eine Windows Server-VM erstellt und vom Windows-Desktop aus auf sie zugreift auf CODE-DE
Schritt 1: Melden Sie sich bei Ihrem Konto auf der Webseite https://administration.code-de.org/login an.
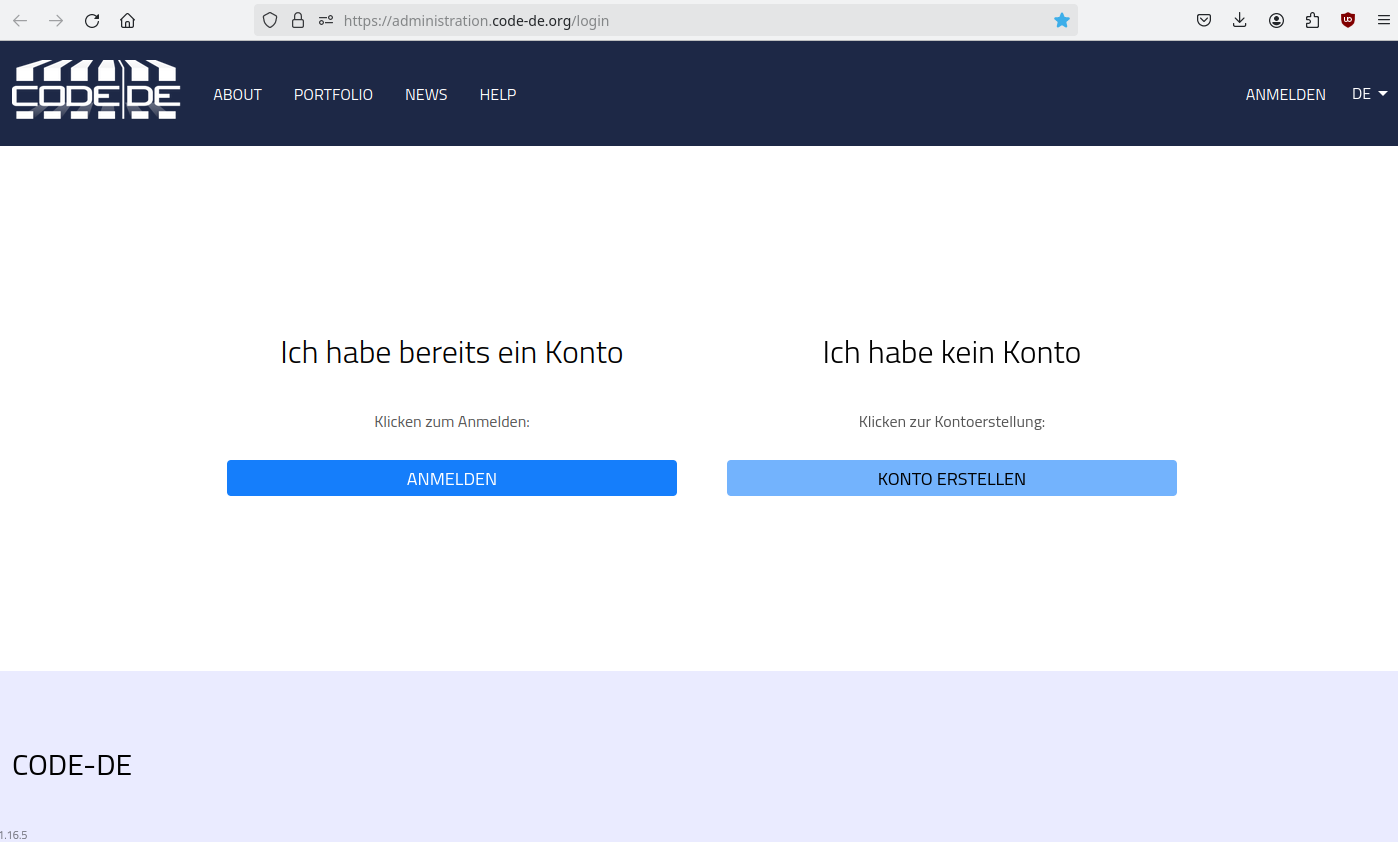
Schritt 2: Auf der linken unteren Seite finden Sie Management Interfaces, wählen Sie FRA1-1 Horizon.
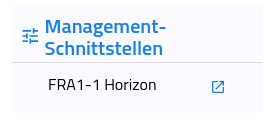
In einem weiteren Protokollierungsschritt wählen Sie CODE-DE aund verwenden Sie die gleichen Anmeldedaten wie zuvor.
Die zweite Option ist Keystone Credentials, Wenn Sie diese Option nutzen möchten, müssen Sie Ihre Domäne kennen (wie unten).
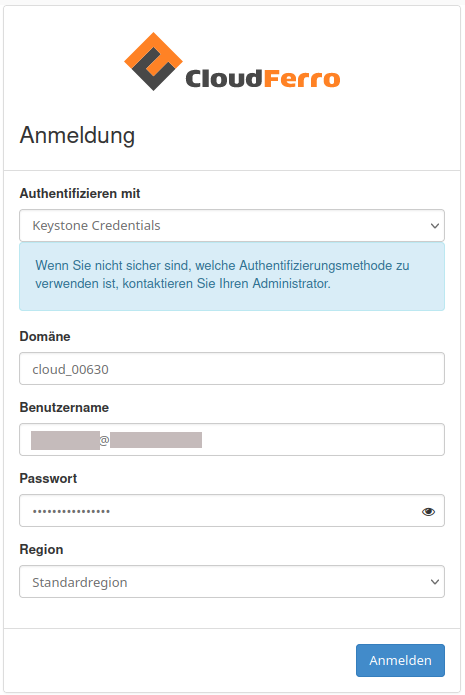
WIE MAN DIE DOMAIN FINDET:
Oben rechts, neben dem CloudFerro-Logo, finden Sie Ihren Domainnamen und das Projekt, das Sie gerade verwenden. Sie können neue Projekte erstellen und zwischen ihnen wechseln.
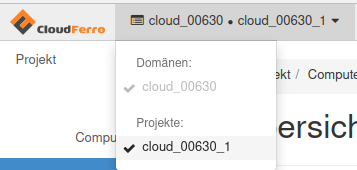
Schritt 3: Nachdem Sie sich erfolgreich angemeldet haben, können Sie mit der Erstellung Ihrer Linux-Instanz beginnen.
Gehen Sie zu Compute→Instanzen und klicken Sie auf Instanz starten.
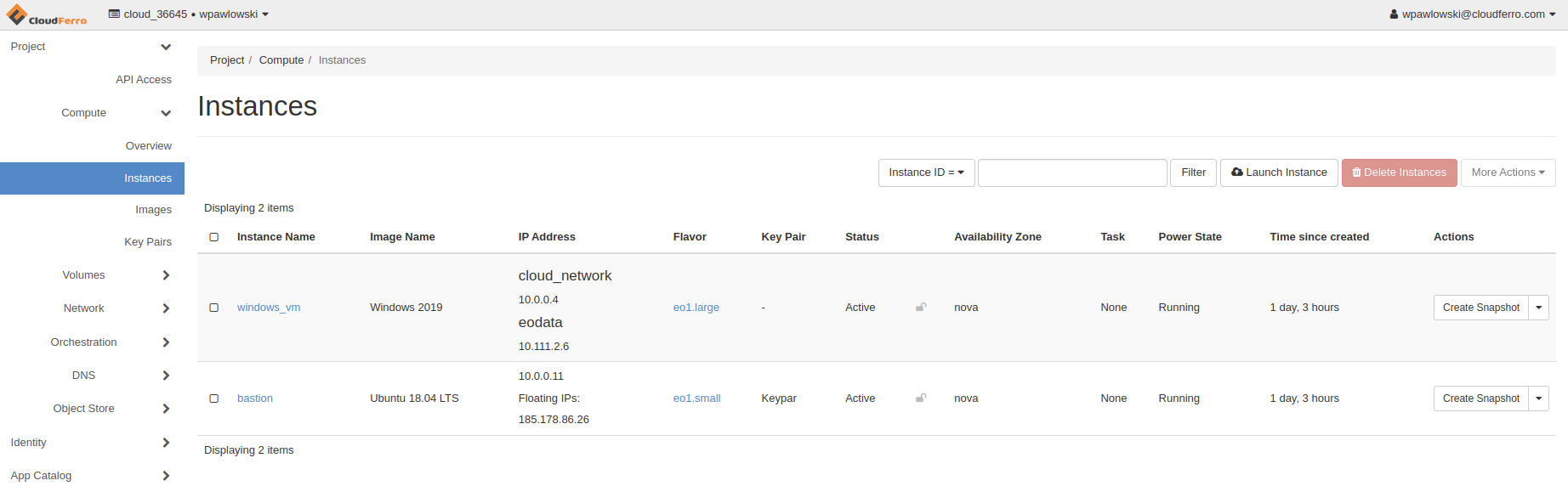
Geben Sie auf der Registerkarte Details einen Name für Ihre Instanz ein und klicken Sie dann auf Weiter.
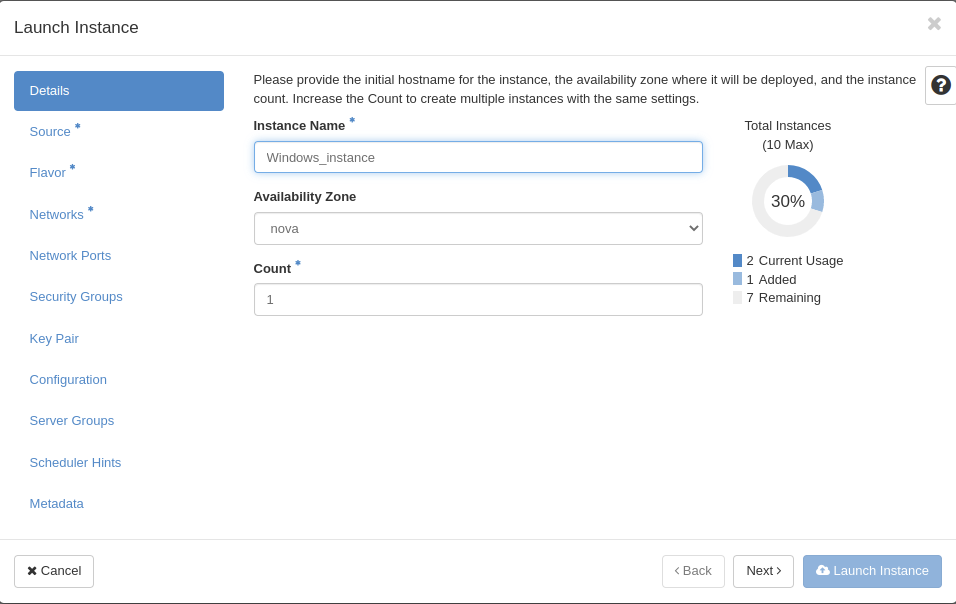
Danach müssen Sie die Quelle für Ihre Instanz auswählen. Klicken Sie auf einen der nach oben zeigenden Pfeile auf der rechten Seite und weisen Sie eine der folgenden Quellen zu.
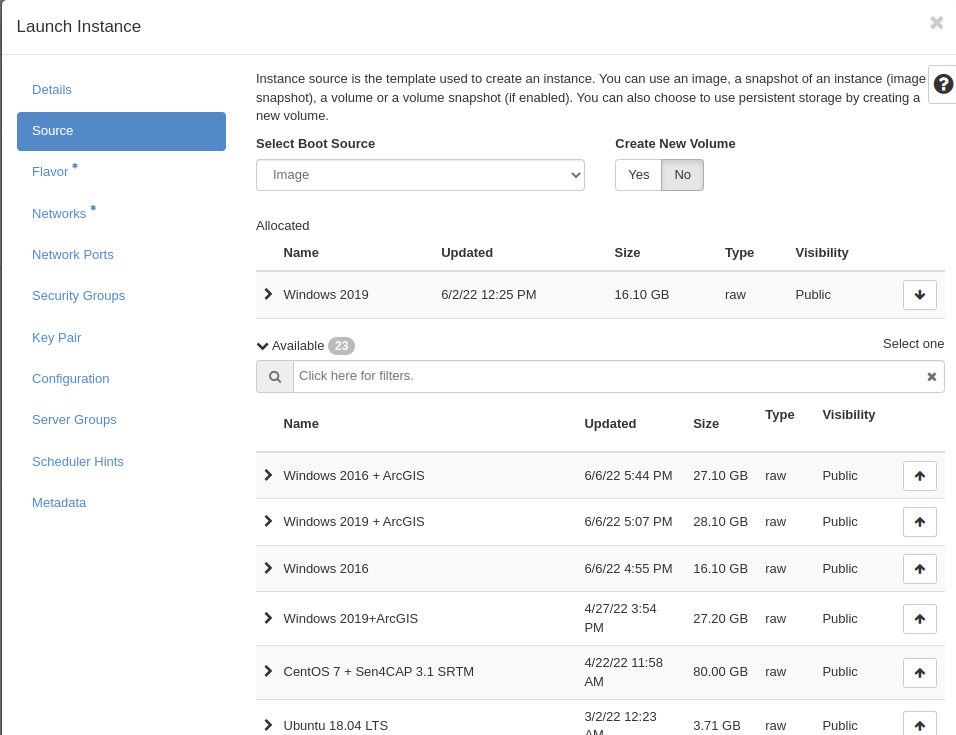
Wählen Sie auf der Registerkarte Flavour eine der verfügbaren Flavours aus, wie im vorherigen Schritt. Wenn Sie eine gelbe Warnung auf dem Flavour sehen, können Sie dieses Flavour nicht verwenden.
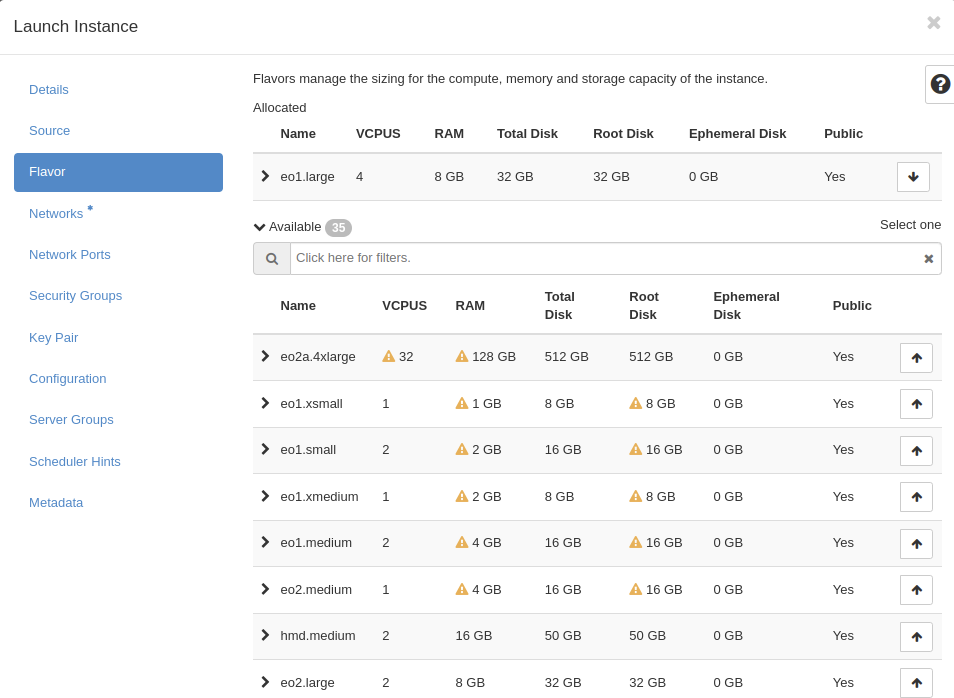
Wählen Sie auf der nächsten Registerkarte das Netzwerk eodata, das Ihnen Zugang zu Erdbeobachtungsdaten bietet, und ein weiteres Netzwerk namens cloud_xxxx, das als Standardnetzwerk für Ihr Projekt erstellt wurde.

Sie können auch Ihr eigenes Netzwerk auf der Registerkarte Hauptnetzwerk erstellen.
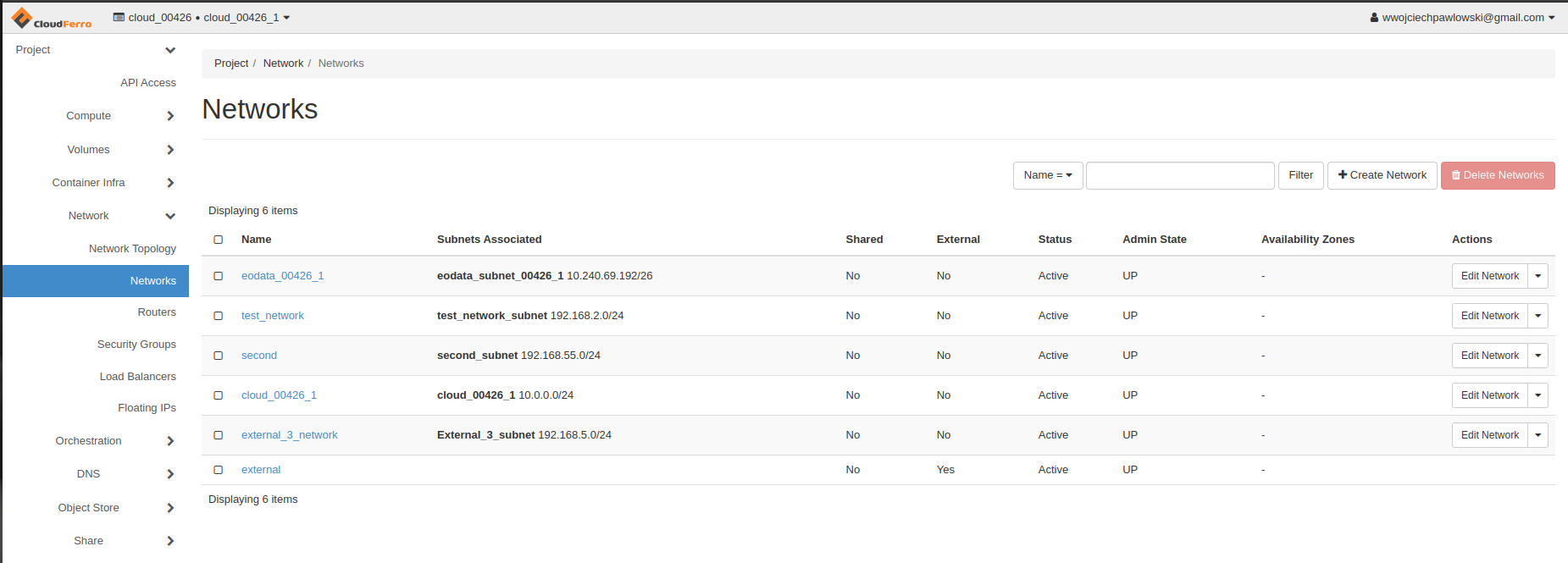
Wenn Sie Dienste ausführen oder bestimmte Protokolle verwenden möchten, müssen Sie Sicherheitsgruppen zuweisen. Wählen Sie die Gruppe allow_ping_ssh_icmp_rdp und weisen Sie sie Ihrer Instanz zu.
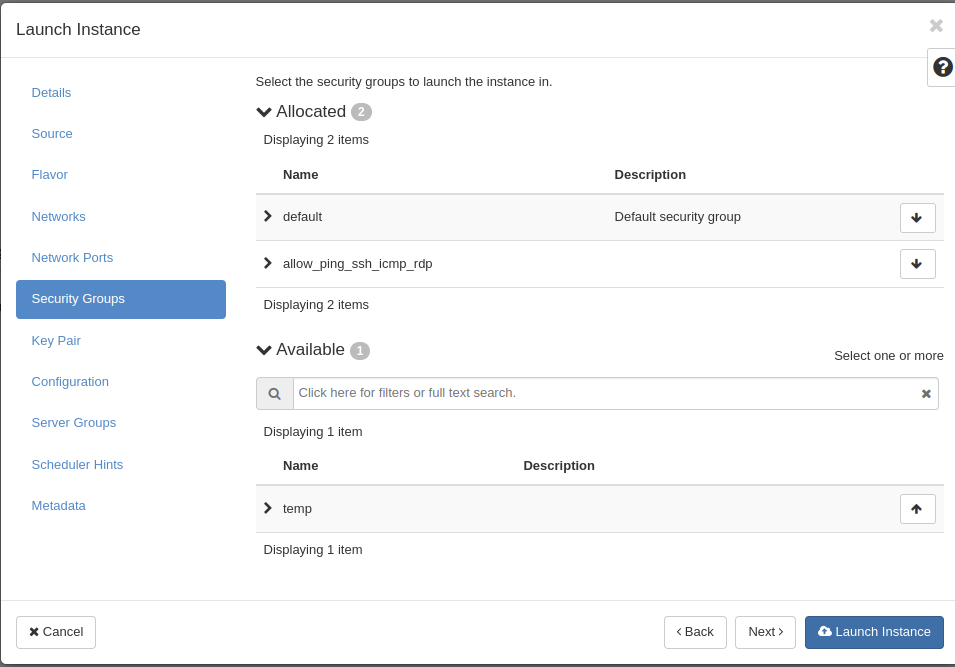
Jetzt können Sie auf Instanz starten klicken und einige Minuten warten, bis sie richtig gestartet ist.
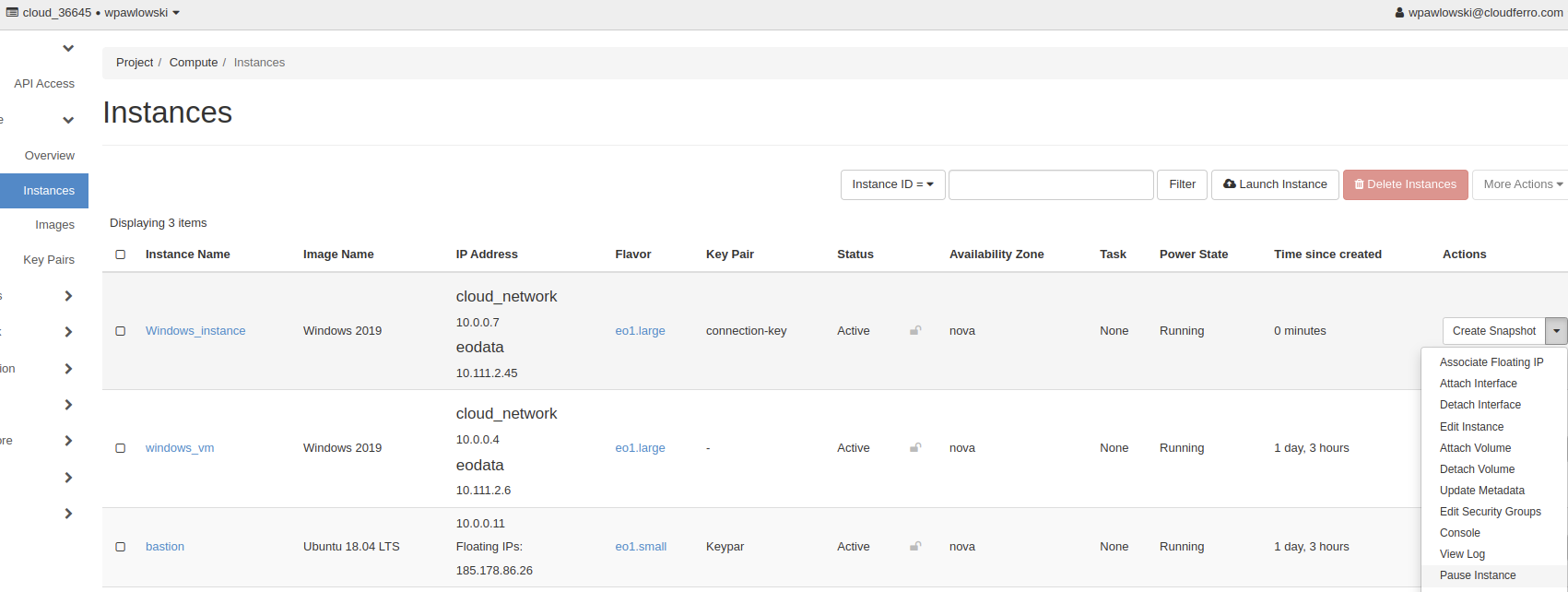
Wenn unsere Instanz funktioniert, müssen wir ihr eine Floating IP (öffentliche IP) zuweisen. Nach diesem Schritt sollte Ihre VM in der Lage sein, sich mit anderen Bereichen zu verbinden.
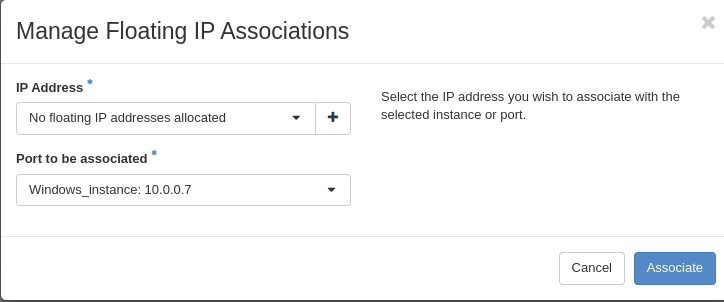
Um eine floating IP-Adresse zuzuweisen, müssen Sie auf „+“ (Plus) neben IP-Adresse auswählen klicken. Sie müssen auch die Schnittstelle auswählen, bitte wählen Sie nicht die eodata-Schnittstelle.
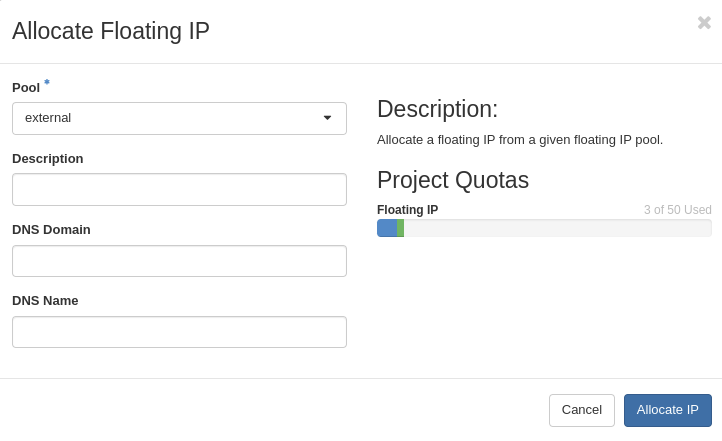
Wählen Sie Pool external und klicken Sie auf Allocate IP
Dann sollten Sie die öffentliche Adresse neben Ihrem cloud_xxx Netzwerk sehen. Sie können auch die Konsole verwenden, die in OpenStack implementiert ist. Öffnen Sie das Pull-Down-Menü und wählen Sie Konsole. Sie können sich mit dem Administrator Konto anmelden, wobei Sie am Anfang das Passwort ändern müssen.
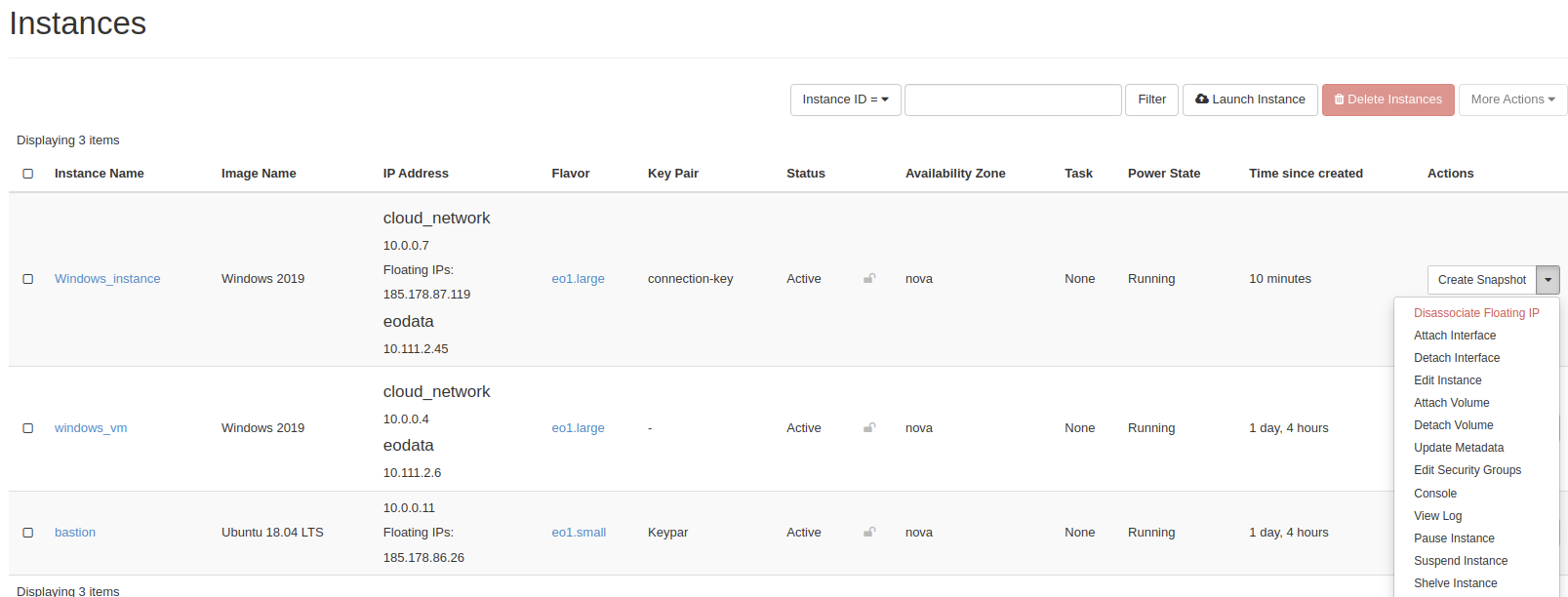
Mit dieser Konsole gibt es mehrere Probleme. Sie ist vergleichsweise langsam und man kann nicht kopieren und einfügen. Bitte setzen Sie ein starkes Passwort für Ihre VM.
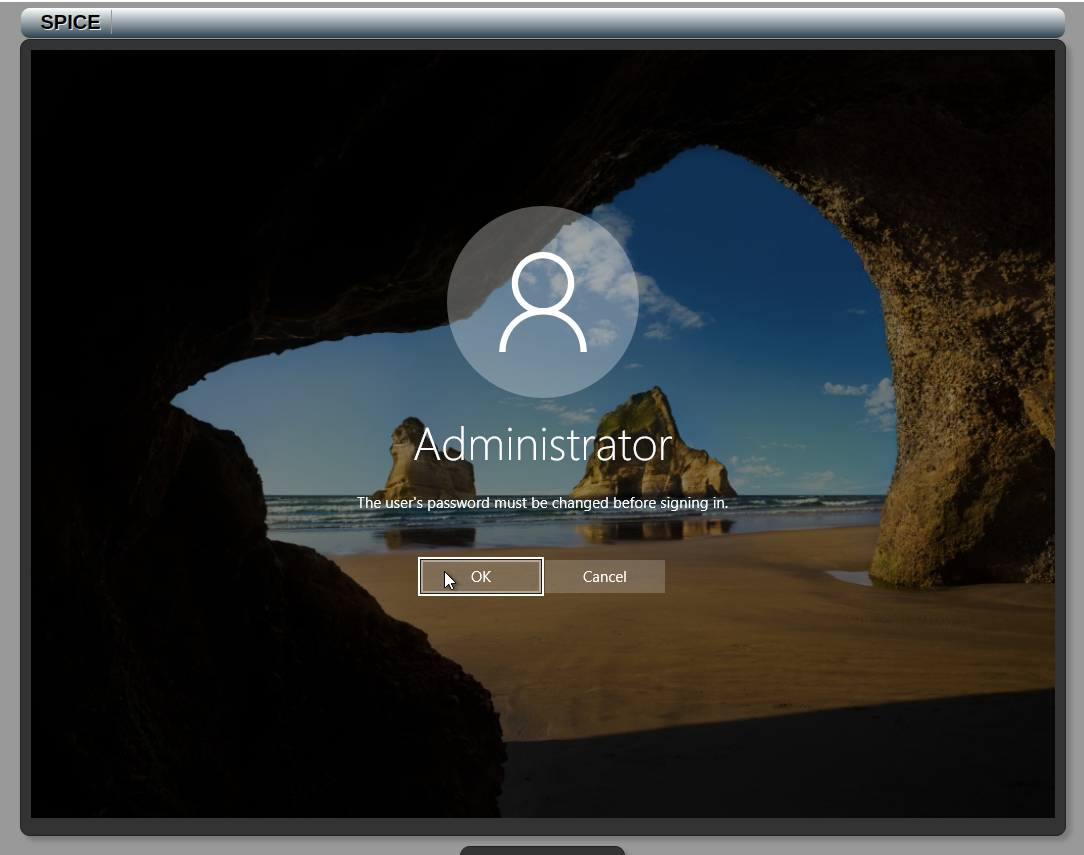
Schritt 4: Verbinden Sie sich über RDP mit Ihrem Windows Server.
Öffnen Sie die Remote-Desktop-Anwendung, klicken Sie auf Optionen anzeigen, geben Sie in das Feld Computer Ihre öffentliche IP ein, die mit der VM-Schnittstelle verbunden ist, und geben Sie in das Feld Benutzername Administrator ein.

Jetzt können Sie auf Verbinden klicken und in das Passwortfeld Ihr STARKES-Passwort eingeben.
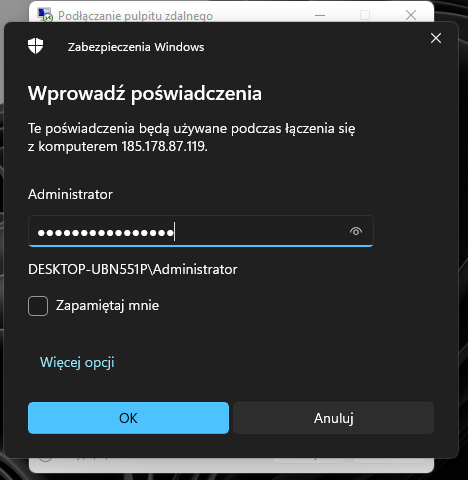
Wenn Sie in Ihrem Administratorkonto angemeldet sind, doppelklicken Sie auf das .bat-Skript, das sich auf dem Desktop befindet. Dieses Skript mountet den eodata-Ordner im Netzwerk.
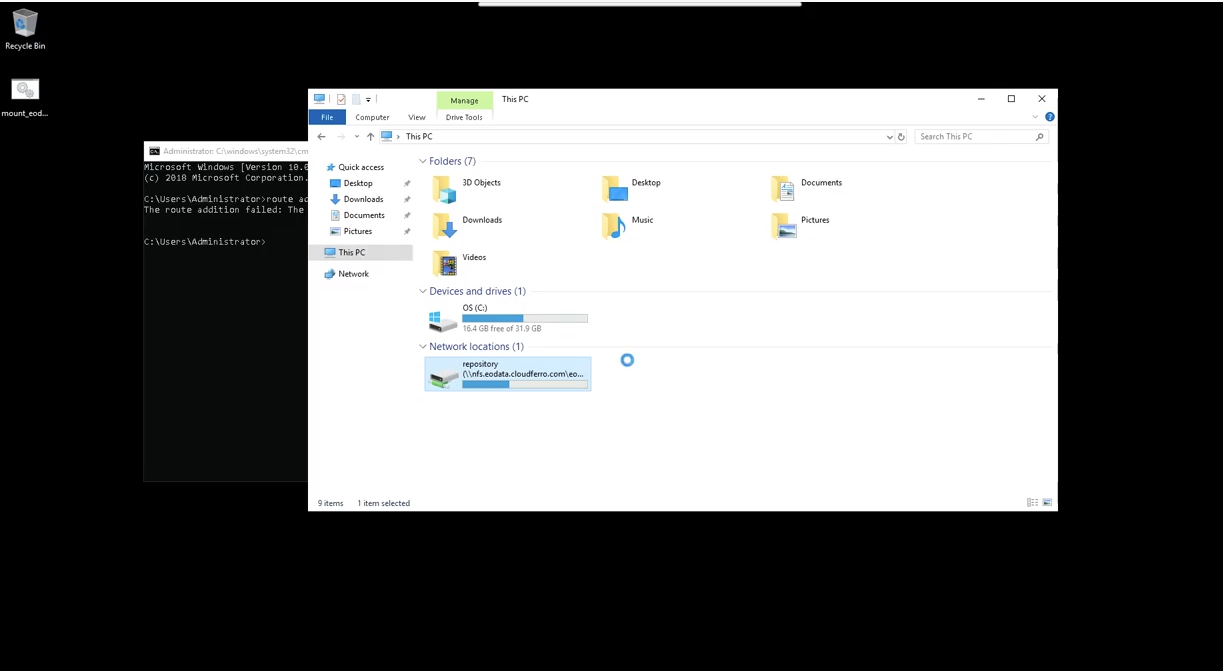
Wenn Sie Probleme mit diesem Skript haben und eodata noch nicht gemountet ist, öffnen Sie cmd und geben Sie ein: route add 10.97.0.0/24 10.111.0.1
Versuchen Sie, das Skript erneut auszuführen, und überprüfen Sie Ihre Netzwerkstandorte. Jetzt sollten Sie Zugang zu eodata haben