Wie man eine Linux-VM erstellt und von einer Linux-Kommandozeile auf CODE-DE zugreift
Schritt 1: Melden Sie sich bei Ihrem Konto auf der Webseite https://administration.code-de.org/login an.
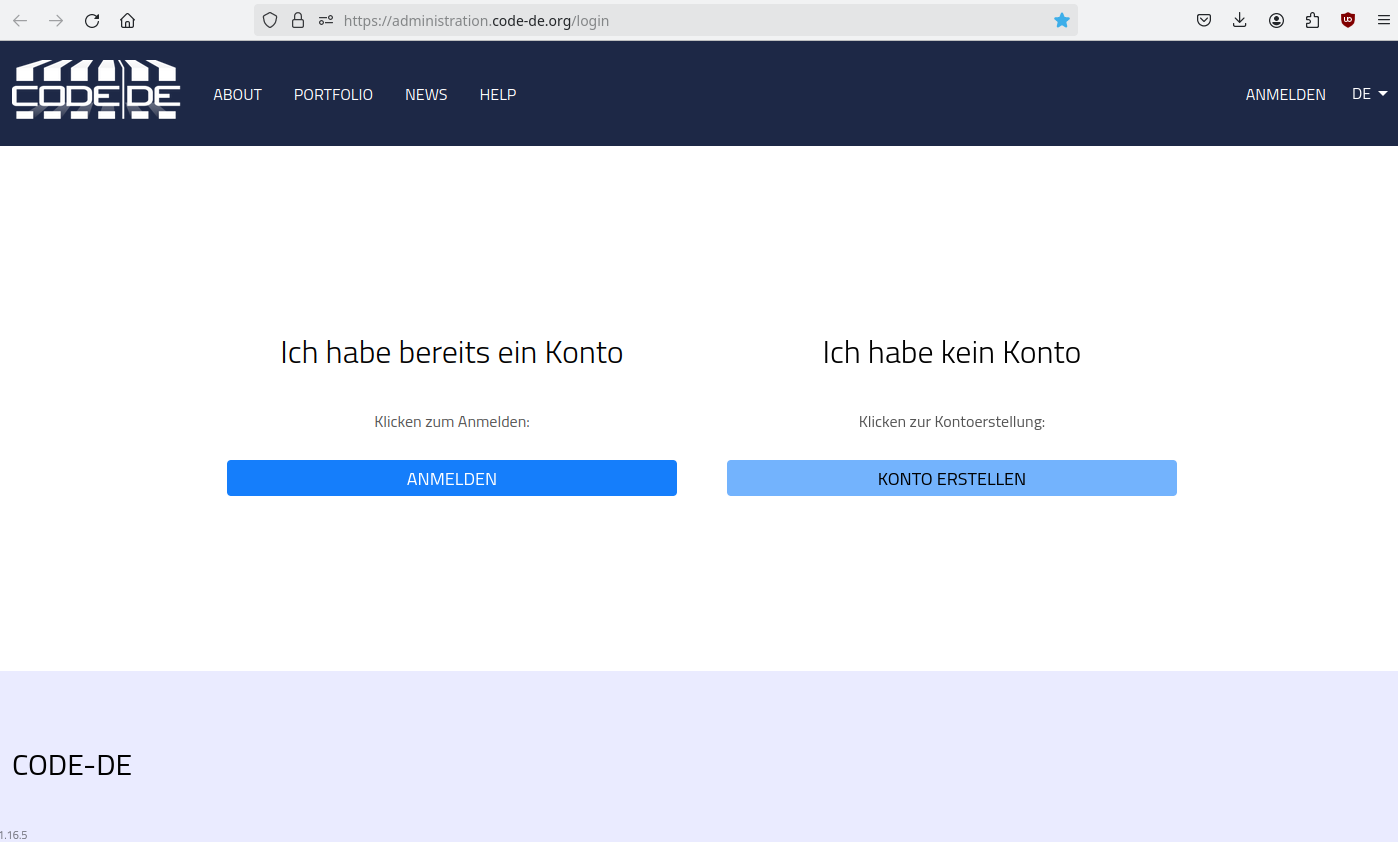
Schritt 2: Auf der linken unteren Seite finden Sie Management Interfaces, wählen Sie FRA1-1 Horizon.
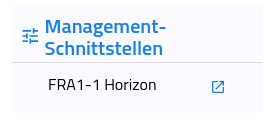
In einem weiteren Protokollierungsschritt wählen Sie CODE-DE aund verwenden Sie die gleichen Anmeldedaten wie zuvor.
Die zweite Option ist Keystone Credentials, wenn Sie diese Option verwenden möchten, müssen Sie Ihre Domäne kennen (wie unten).
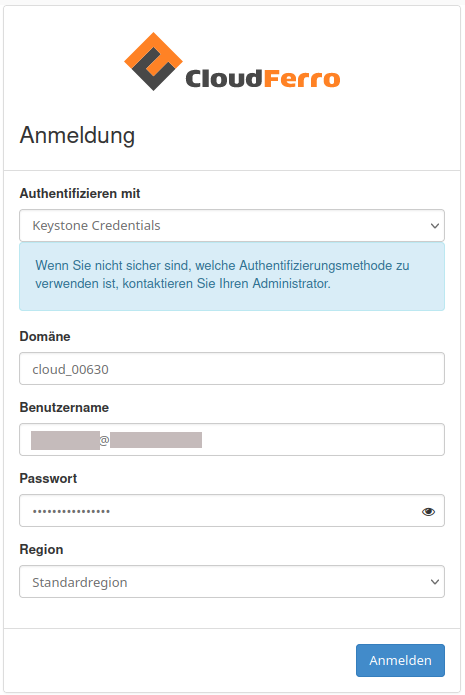
WIE MAN DIE DOMAIN FINDET:
Oben rechts, neben dem CloudFerro-Logo, finden Sie Ihren Domainnamen und das Projekt, das Sie gerade verwenden. Sie können neue Projekte erstellen und zwischen ihnen wechseln.
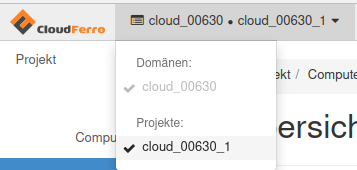
Schritt 3: Nachdem Sie sich erfolgreich angemeldet haben, können Sie mit der Erstellung Ihrer Linux-Instanz beginnen.
Gehen Sie zu Compute→Instanzen und klicken Sie auf Instanz starten.
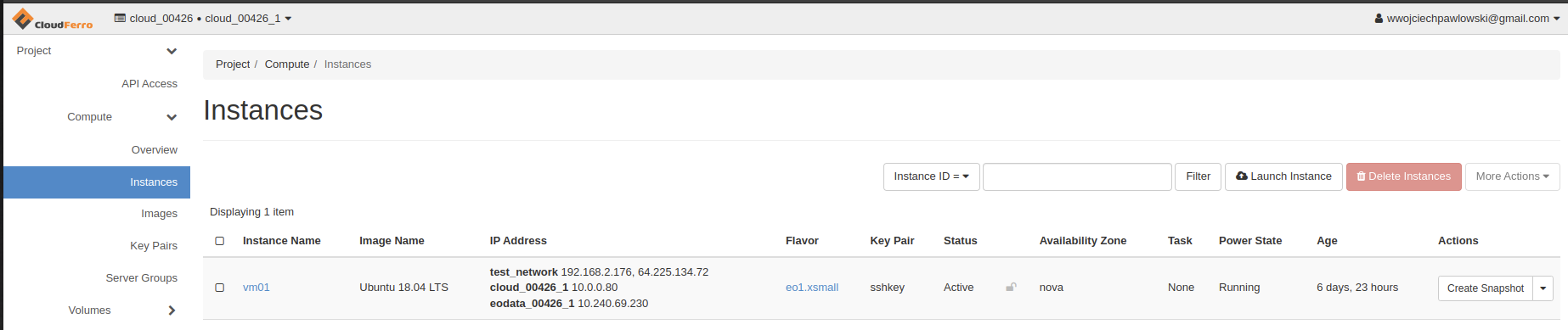
Geben Sie auf der Registerkarte Details einen Namen für Ihre Instanz ein und klicken Sie dann auf Weiter.
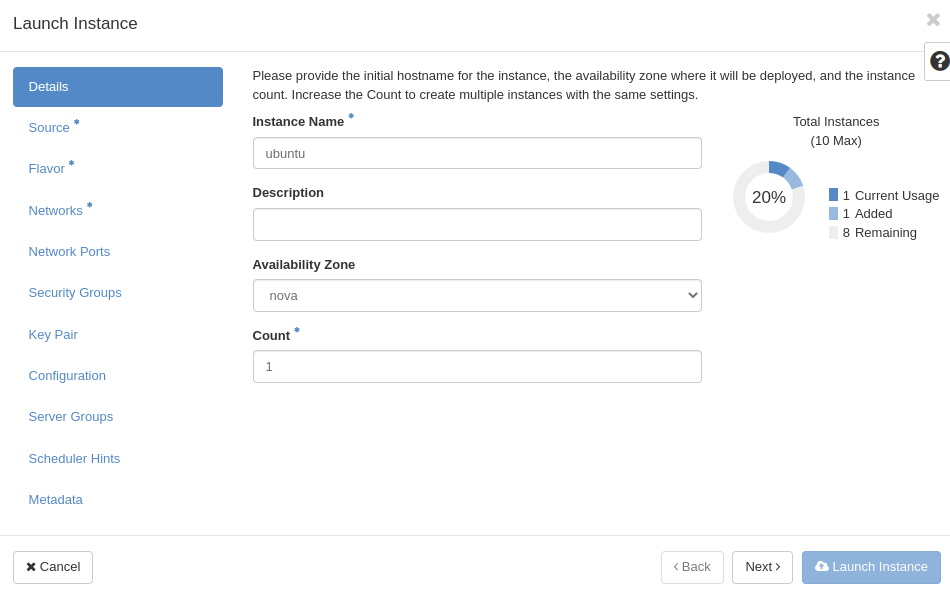
Danach müssen Sie die Quelle für Ihre Instanz auswählen. Klicken Sie auf einen der nach oben zeigenden Pfeile auf der rechten Seite und weisen Sie eine der folgenden Quellen zu.
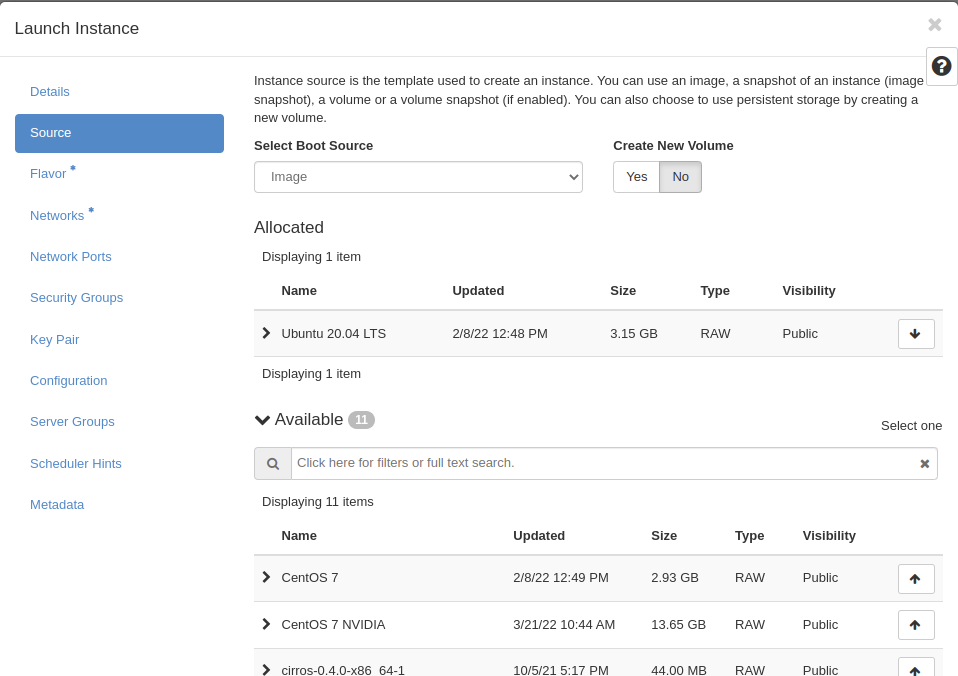
Wählen Sie auf der Registerkarte Flavour eine der verfügbaren Flavours aus, wie im vorherigen Schritt. Wenn Sie eine gelbe Warnung auf dem Flavour sehen, können Sie dieses Flavour nicht verwenden.
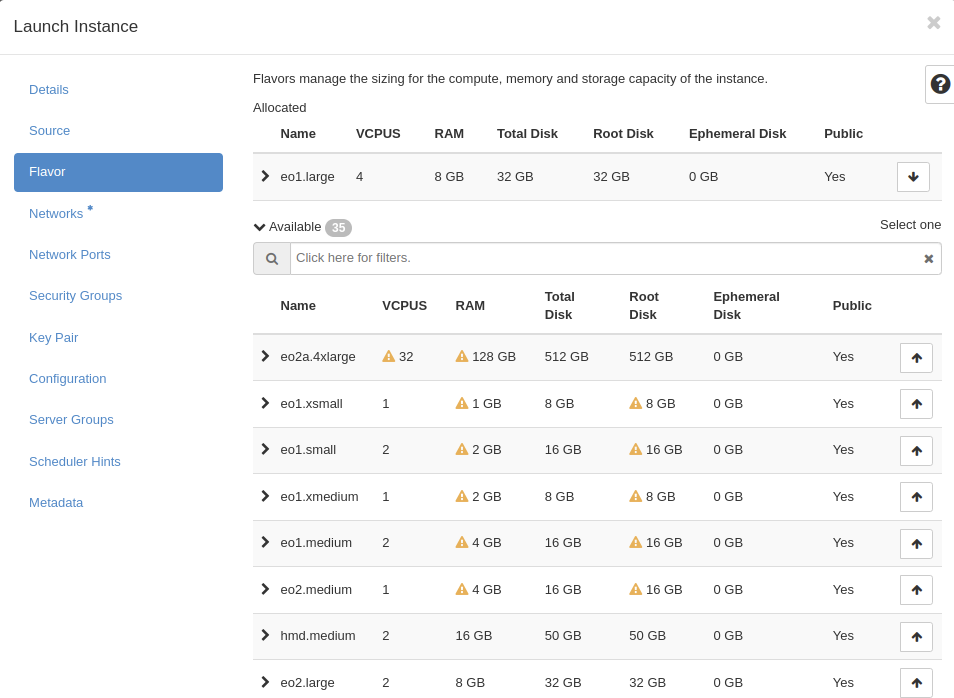
Auf der nächsten Registerkarte wählen Sie das Netzwerk dlr-access-net, das Ihnen Zugang zu Erdbeobachtungsdaten gibt, und ein weiteres Netzwerk namens cloud_xxxx, das standardmäßig mit Ihrem Projekt erstellt wird.
Sie können auch Ihr eigenes Netzwerk auf der Registerkarte Hauptnetzwerk erstellen.
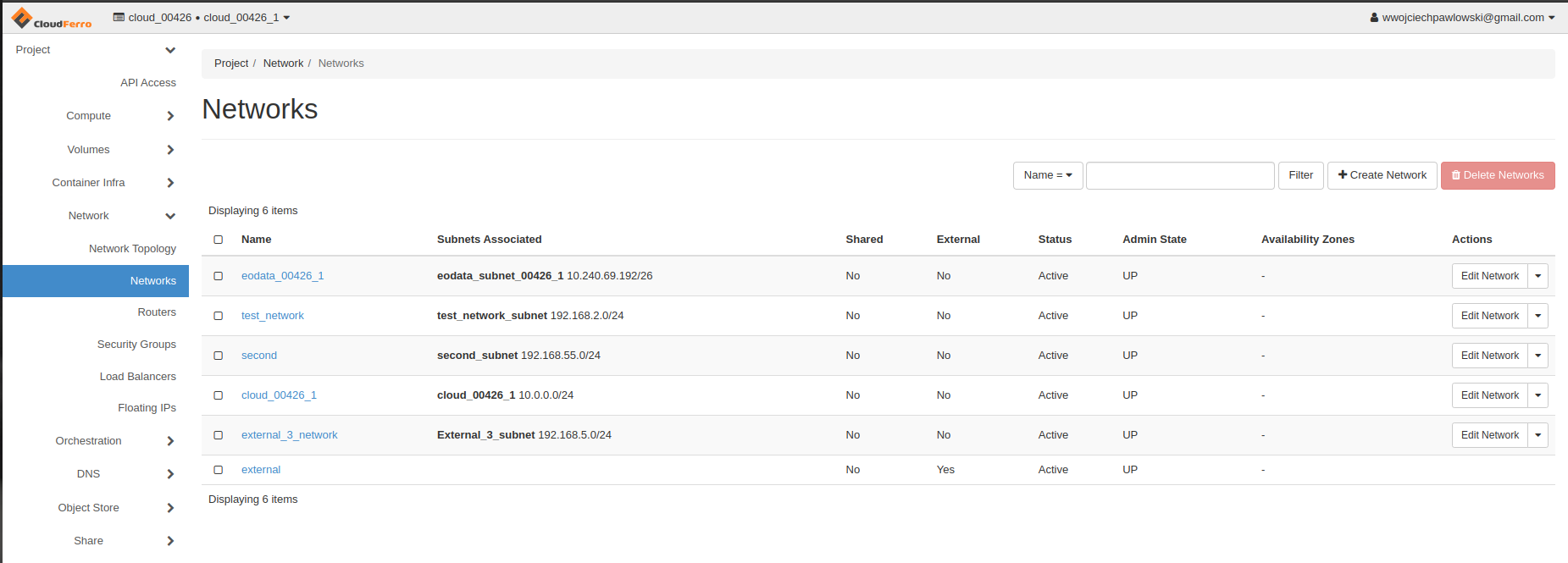
Wenn Sie Dienste ausführen oder bestimmte Protokolle verwenden möchten, müssen Sie zunächst Sicherheitsgruppen zuweisen. Wählen Sie dazu zwei Sicherheitsgruppen, eine mit dem Namen default und eine mit dem Namen cloud_XXXXX_1. Diese kontrollieren die folgenden Ports:
default
ALLOW IPv6 to ::/0
ALLOW IPv4 to 0.0.0.0/0
ALLOW IPv4 from default
ALLOW IPv6 from default
cloud_00630_1
ALLOW IPv4 icmp from 0.0.0.0/0
ALLOW IPv4 22/tcp from 0.0.0.0/0
ALLOW IPv6 to ::/0
ALLOW IPv4 to 0.0.0.0/0
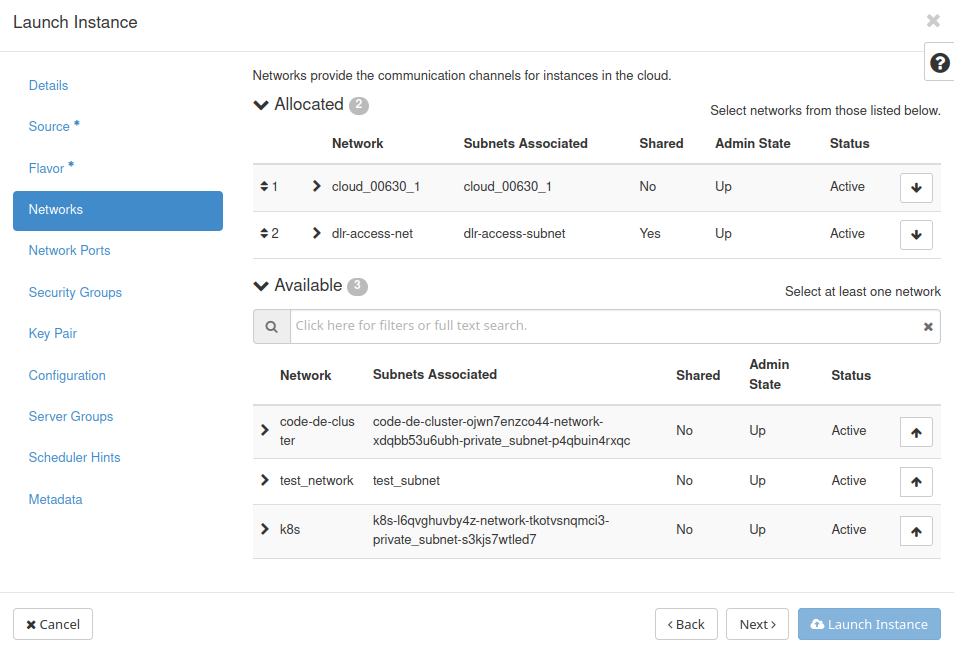
Ein sehr wichtiger Punkt ist die Erstellung oder der Import eines ssh-Schlüssels, der notwendig ist, um sich mit Ihrem vm über ssh zu verbinden. Erstellen Sie Ihren Schlüssel und speichern Sie Ihren privaten Schlüssel .
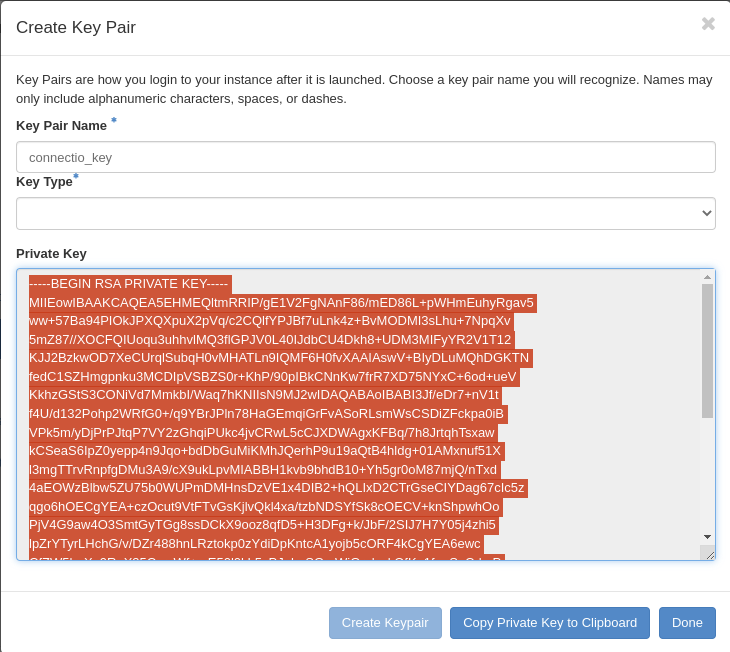
Jetzt können Sie auf Instanz starten klicken und einige Minuten warten, bis sie richtig gestartet ist.
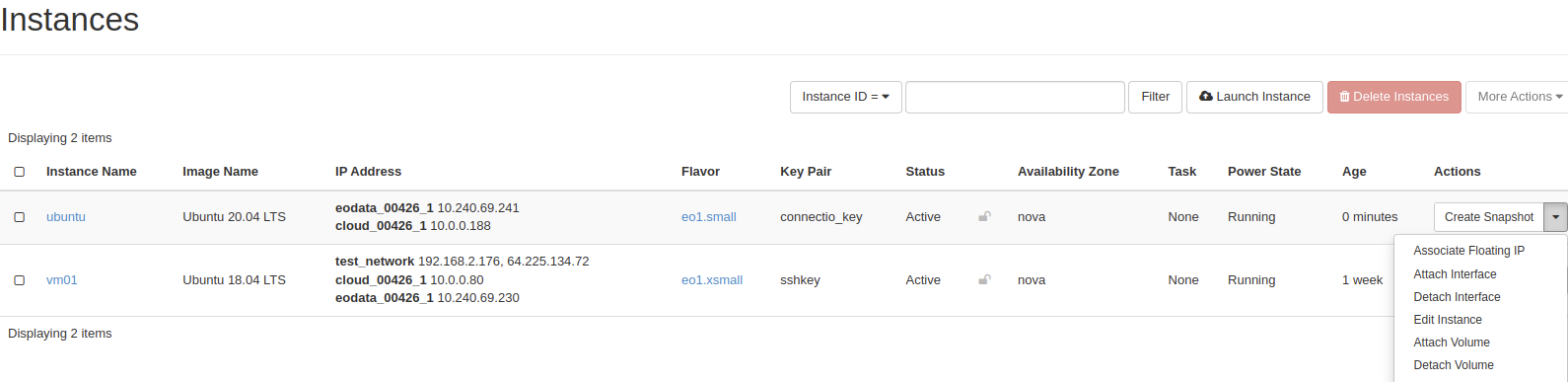
Wenn unsere Instanz funktioniert, müssen wir ihr eine Floating IP (öffentliche IP) zuweisen. Nach diesem Schritt sollte Ihre VM in der Lage sein, sich von einem anderen Raum aus zu verbinden.
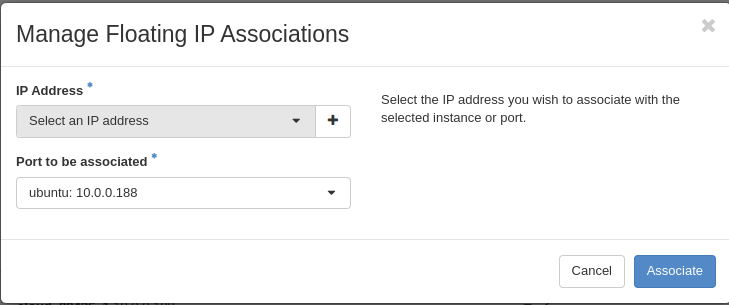
Um eine Floating-IP zuzuweisen, müssen Sie auf „+“ (Plus) neben IP-Adresse auswählen klicken. Sie müssen auch die Schnittstelle auswählen, bitte wählen Sie nicht die eodata-Schnittstelle.
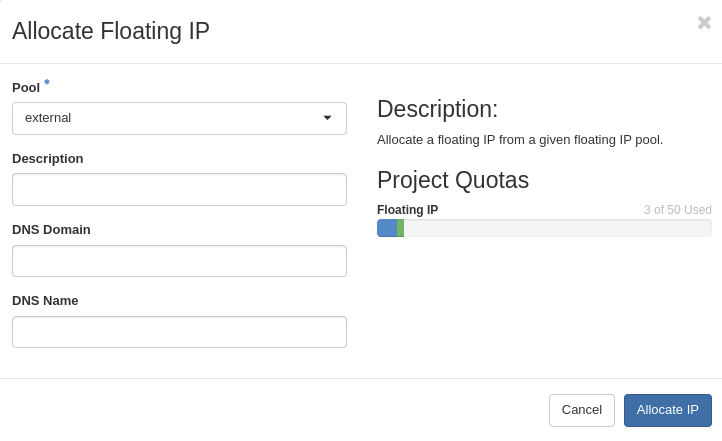
Wählen Sie Pool external und klicken Sie auf Allocate IP
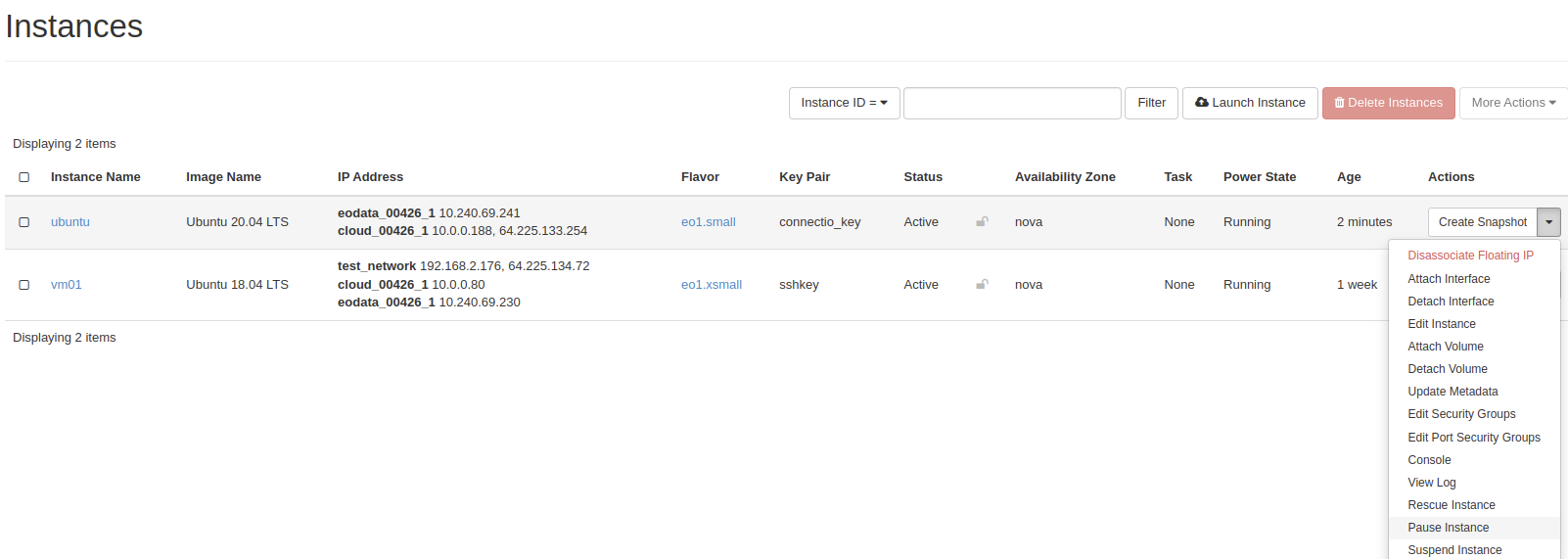
Dann sollten Sie die öffentliche Adresse neben Ihrem cloud_xxx Netzwerk sehen. Sie können auch die Konsole verwenden, die in openStack implementiert ist, um sich an Ihrer VM anzumelden. Öffnen Sie das Pull-Down-Menü und wählen Sie Konsole. Verwenden Sie das Konto eoconsole zur Anmeldung. Beim ersten Login über die Konsole müssen Sie das Passwort ändern.
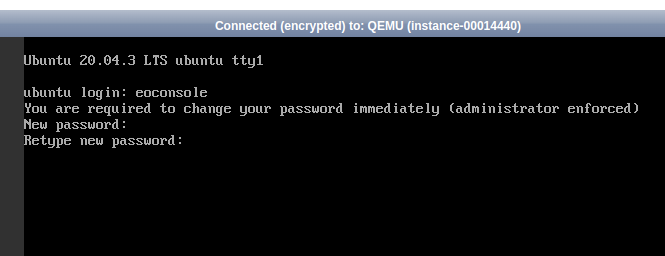
Bitte beachten Sie, dass einige der üblichen Operationen wie Kopieren (ctrl+c), Einfügen (ctrl+v) usw. im Konsolenfenster nicht unterstützt werden.
Wenn Sie sich erfolgreich auf Ihrer Ubuntu VM eingeloggt haben, können Sie eodata-Dateien wie unten sehen:
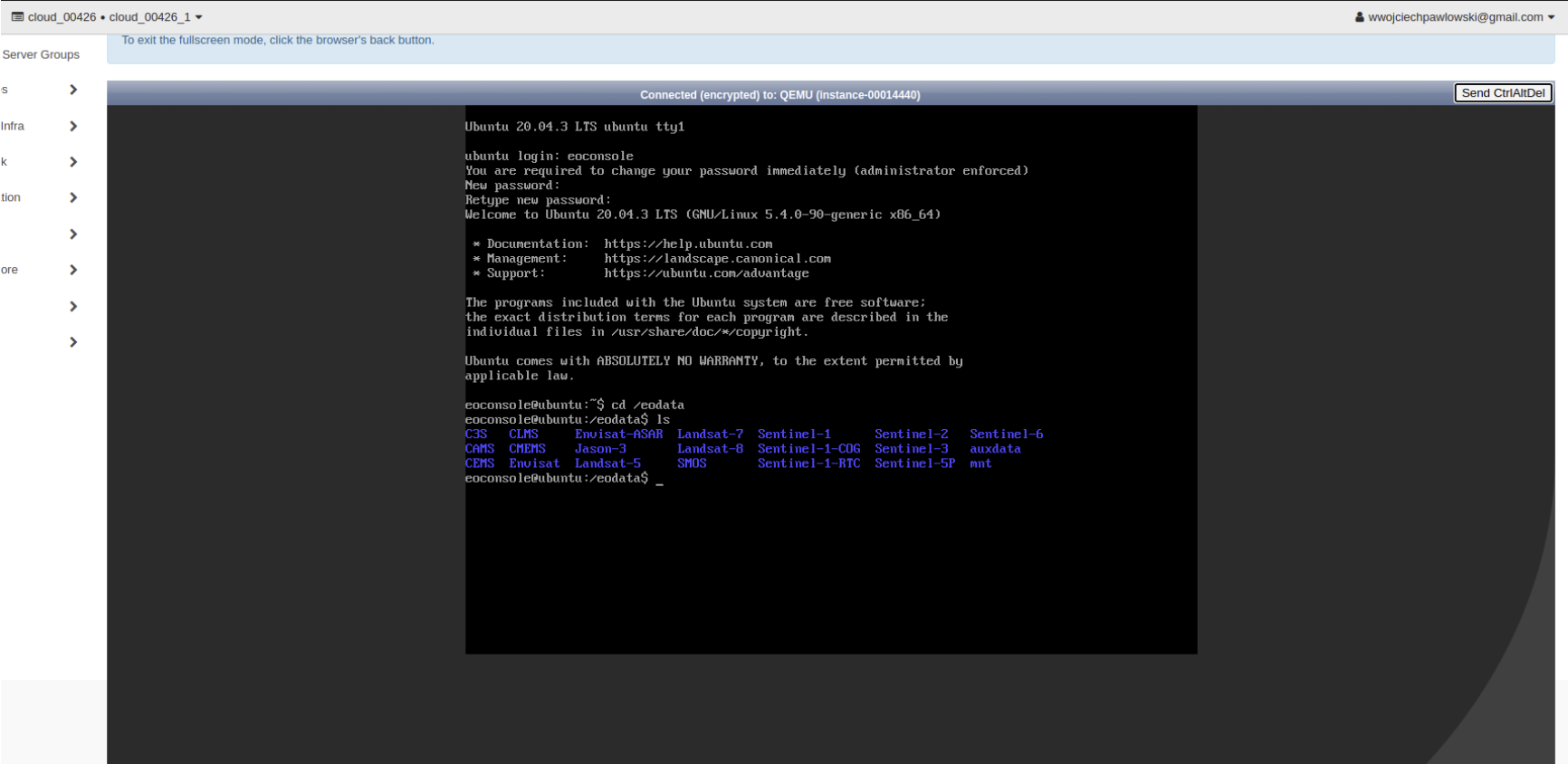
Warnung
Stellen Sie sicher, dass Sie das Terminal Ihres Computers verwenden, um sich über ssh mit der Linux-VM zu verbinden. Verwenden Sie nicht die Konsole für diesen Schritt.
Schritt 4: Verbinden Sie sich mit Ihrer Linux-VM über ssh mit der Linux-Kommandozeile.
Um eine Verbindung herzustellen, müssen Sie zunächst spezielle Rechte für Ihren privaten Schlüssel festlegen, den Sie zuvor gespeichert haben, und ihn dann in den Ordner ~/.ssh verschieben.
Verwenden Sie die folgenden Befehle:
johndoe@johndoe:~$ chmod 600 <file_with_private_key>
und verschieben oder kopieren Sie sie dann in den Ordner ~/.ssh.
johndoe@johndoe:~$ mv <file_with_private_key> ~/.ssh
In unserem Fall heißt der Verbindungsschlüssel connection_key
johndoe@johndoe:~$ chmod 600 connection_key
johndoe@johndoe:~$ mv connection_key ~/.ssh
Verwenden Sie die Befehle:
johndoe@johndoe:~$ cd ~/.ssh
johndoe@johndoe:~/.ssh sudo ssh -i <file_with_private_key> eouser@<public_ip>
um eine Verbindung herzustellen. Wenn Sie sich zum ersten Mal anmelden, müssen Sie außerdem „Yes“ eingeben und bestätigen.
johndoe@wjohndoe:~/.ssh$ ssh -i connection_key [email protected]
The authenticity of host '91.234.10.67 (91.234.10.67)' can't be established.
ECDSA key fingerprint is SHA256:mUxvlFP+u9XAZwMWe4CH6U6Vs/RtwpliwF+RKUEVaR8.
Are you sure you want to continue connecting (yes/no/[fingerprint])? yes
Warning: Permanently added '91.234.10.67' (ECDSA) to the list of known hosts.
Welcome to Ubuntu 20.04.4 LTS (GNU/Linux 5.4.0-124-generic x86_64)
* Documentation: https://help.ubuntu.com
* Management: https://landscape.canonical.com
* Support: https://ubuntu.com/advantage
The programs included with the Ubuntu system are free software; the exact distribution terms for each program are described in the individual files in /usr/share/doc/*/copyright.
Ubuntu comes with ABSOLUTELY NO WARRANTY, to the extent permitted by applicable law.
To run a command as administrator (user "root"), use "sudo <command>".
See "man sudo_root" for details.
eouser@ubuntu:~$
Sie sind nun mit der VM verbunden und haben nun auch Zugriff auf die eodata-Dateien.