Wie kann ich ein GUI in VM mit Linux verwenden?
Desktop-Umgebungen für Linux ermöglichen es Ihnen, jede Aktion im Zusammenhang mit Ihrem Betriebssystem auf sichtbare Weise durchzuführen. Ihr Zweck ist es, eine angemessene Suite in Bezug auf Aussehen, Funktionen und Benutzerfreundlichkeit zu liefern.
Um die GUI für Ubuntu-Basis-Images zu installieren, müssen wir einige Tasksel-Installationen berücksichtigen. Wir haben zwei Umgebungen vorbereitet die korrekt mit der empfohlenen visuellen Remote-Desktop-Anwendung -x2GO - zusammenarbeiten.
Das Tutorial wurde auf einem Rechner mit vorinstalliertem Ubuntu 20.04 erstellt.
1. Mate
sudo apt-get update
sudo apt upgrade
sudo apt install tasksel
sudo reboot
sudo tasksel install ubuntu-mate-desktop
Theme für Mate:
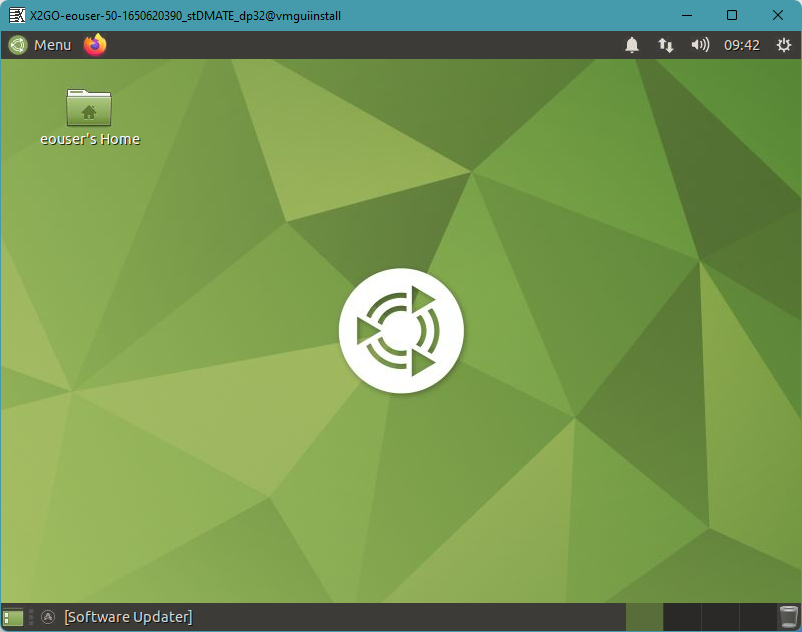
2. XFCE
sudo apt-get update
sudo apt upgrade
sudo apt install tasksel
sudo reboot
sudo tasksel install xubuntu-desktop
Theme für XFCE:
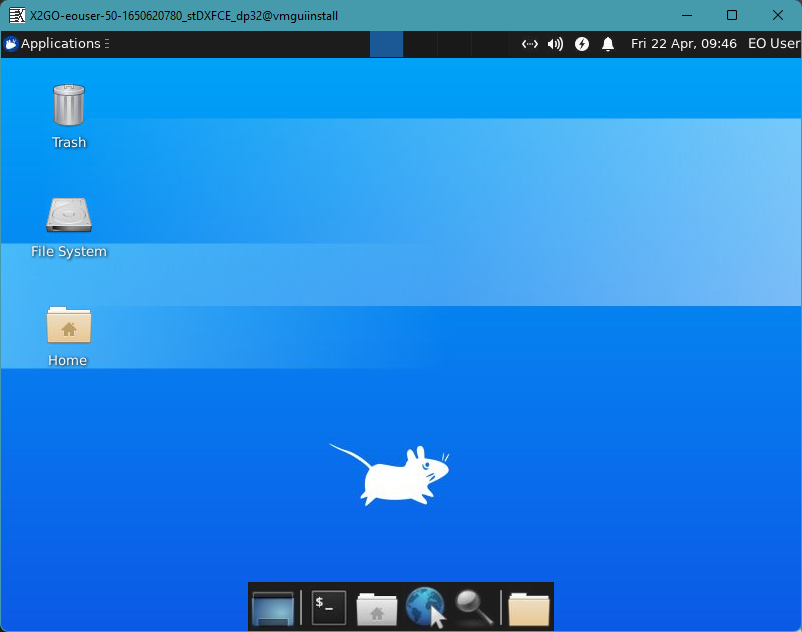
Was ist X2GO?
X2GO ist einfach eine der vielen Lösungen für Remote Desktop, die sowohl bei niedriger als auch bei hoher Bandbreite gut funktioniert. Für weitere Informationen, verweisen wir auf die Dokumentation: https://wiki.x2go.org/doku.php/doc:newtox2go
X2GO Konfiguration
Die Verwendung der SPICE-Konsole innerhalb des Horizon-Panels kann zu einer schlechteren Optimierung und einem nicht synchronisierten Cursor führen. Um die Umgebung zu verbessern, können wir den X2GO-Server auf der virtuellen Maschine und den X2GO-Client auf unserem Computer installieren, der für die Verbindung mit unserer Instanz verwendet wird.
Verfahren auf der virtuellen Maschine:
sudo apt-get install software-properties-common
sudo add-apt-repository ppa:x2go/stable
sudo apt-get update
sudo apt-get install x2goserver x2goserver-xsession
Verfahren auf der Client-Seite:
sudo apt-get install x2goclient
Ok, wir sind bereit, unsere erste Sitzung zu initialisieren. Starten Sie die X2GO-Anwendung und achten Sie auf das Eingabefenster
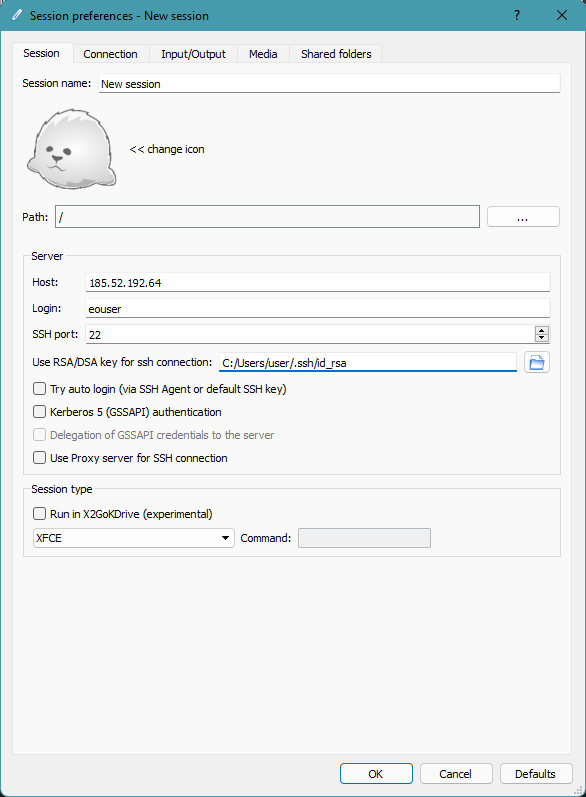
Füllen Sie die erforderlichen Felder aus:
host: IP der virtuellen Maschine
Login: eouser (Konto für ssh-Verbindung)
SSH-Port 22 (standardmäßig)
Sitzungstyp: in diesem Fall MATE oder XFCE (je nachdem, was Sie installiert haben)
RSA/DSA-Schlüssel für die ssh-Verbindung: Verzeichnis Ihres privaten Schlüssels
Drücken Sie auf „OK“. Auf der rechten Seite erscheint ein Rechteck mit gebogenen Kanten. Klicken Sie es an.
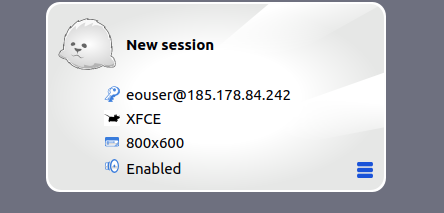
Wenn alle Werte im vorherigen Schritt korrekt eingegeben wurden, sollten Sie ein Fenster mit Informationen erhalten: Established X server connection Wenige Sekunden danach sollten Sie Zugriff auf Ihre virtuelle Maschine erhalten.