Wie erstellt man eine neue Linux-VM mit NVIDIA Virtual GPU im OpenStack Dashboard (Horizon)?
Sie können eine virtuelle Linux-Maschine mit der NVIDIA RTX A6000 als zusätzliche Grafikkarte erstellen. Die Karte enthält
10.752 CUDA Kerne für Rendering, Grafikoperationen und umfangreiche parallele Berechnungen,
336 Tensor-Kerne, die das Training von KI- und Data-Science-Modellen beschleunigen, während
84 RT-Kerne Raytracing mit Shading oder Rauschunterdrückung, fotorealistischem Rendering etc. beschleunigen.
Es gibt vier Varianten, die 6, 12, 24 oder 48 GB VGPU-RAM verwenden. Sie können das jeweilige Modell auswählen, indem Sie bei der Erstellung der Instanz in Horizon eine geeignete Variante wählen (siehe unten).
Was wir besprechen werden
So erstellen Sie eine Instanz mit NVIDIA-Unterstützung
Wie man die richtige Variante für die vorliegenden Daten wählt
Wie man das richtige Schlüsselpaar hinzufügt, um
über SSH auf Ihre virtuelle Maschine zuzugreifen, oder
benutzen Sie die Konsole innerhalb der Horizon-Schnittstelle und
vergewissern Sie sich, dass Sie die NVIDIA vGPU verwenden.
Schritt 1 Erstellen einer neuen Instanz mit NVIDIA Image-Unterstützung
Um eine neue Instanz zu definieren, verwenden Sie die folgenden Befehle:
Projekt → Compute → Instanzen.

Klicken Sie auf Instanz starten, um den folgenden Bildschirm zu erhalten:
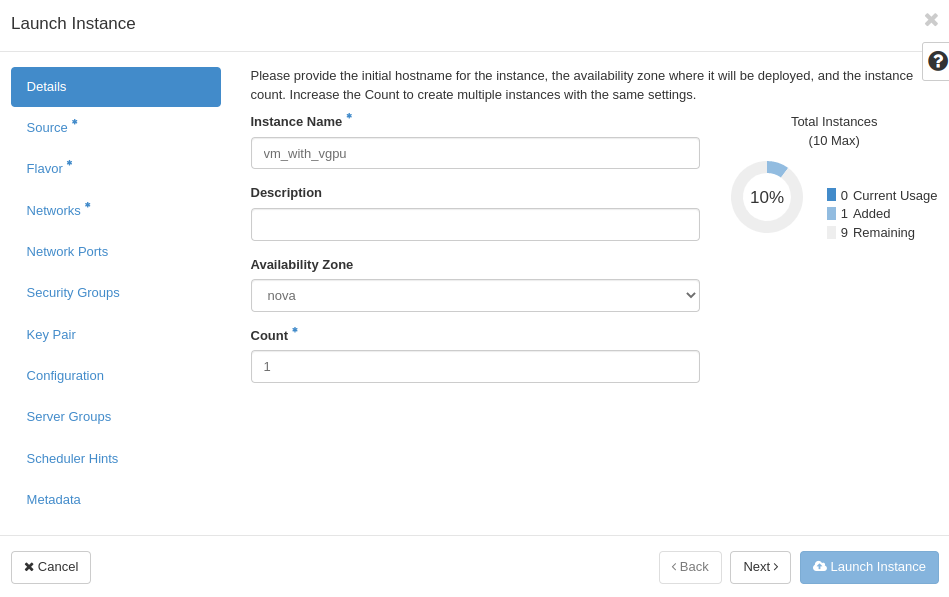
Geben Sie der Instanz einen Namen (z. B. vm_with_vgpu) und klicken Sie auf die Schaltfläche Weiter. Im nächsten Bildschirm wählen Sie das Betriebssystem für die neue virtuelle Maschine, die Sie erstellen:
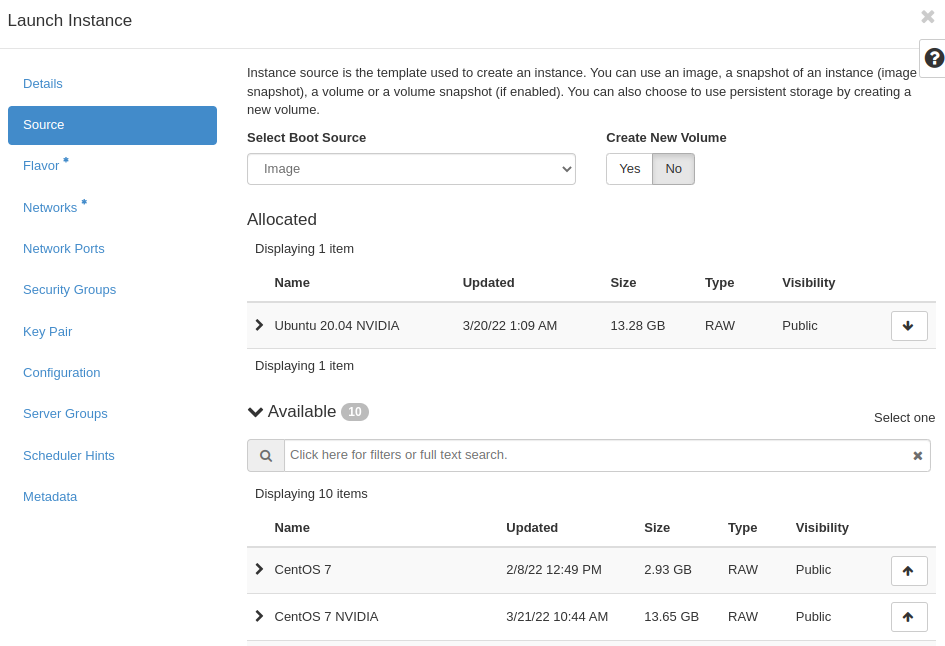
Unser Ziel ist es, ein Image mit vordefinierter NVIDIA-Unterstützung zu verwenden. Um alle solchen Images aufzulisten, klicken Sie auf das Feld Verfügbar und geben Sie „NVIDIA“ ein. Es werden nur die Images aufgelistet, die NVIDIA im Namen haben:
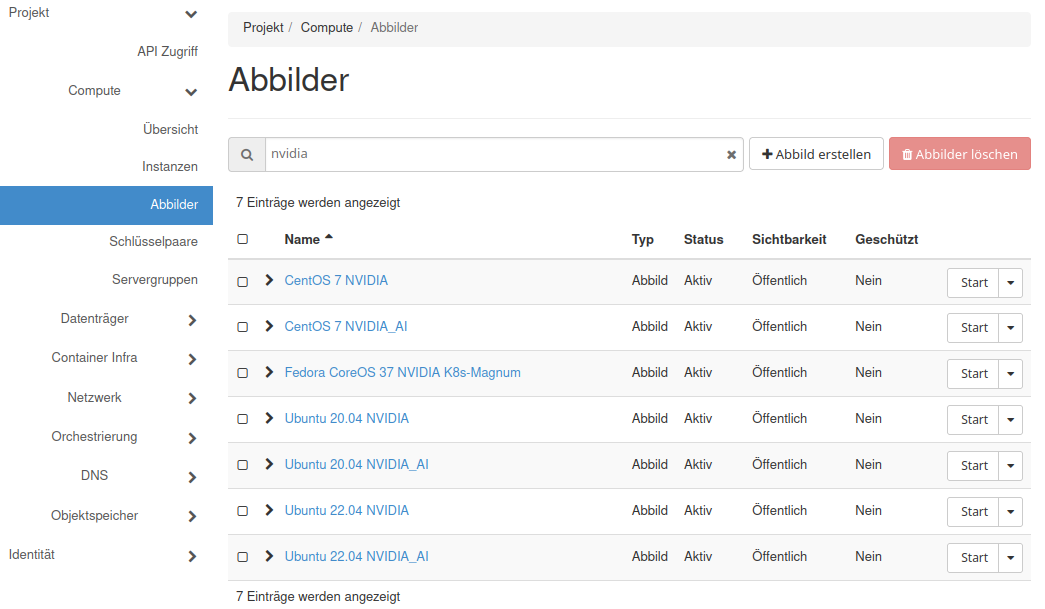
Wählen Sie die Boot-Quelle der Instanz (z. B. „Image“) und das gewünschte Image (z. B. „Ubuntu 20.04 NVIDIA“) durch Klicken auf den Pfeil.
Mit „NVIDIA“ gekennzeichnete Bilder sind voll einsatzfähig. Sie sind vorinstalliert mit
speziellen NVIDIA Grid-Treibern
einem Lizenz-Token, sowie
der CUDA Bibliothek.
Bemerkung
Wenn Sie die Systemfestplatte nicht größer als die in der gewählten Variante definierte Größe benötigen, empfehlen wir, die Funktion „Neues Volume erstellen“ auf „Nein“ zu setzen.
Klicken Sie auf die Schaltfläche Weiter und Sie gelangen zum folgenden Bildschirm:
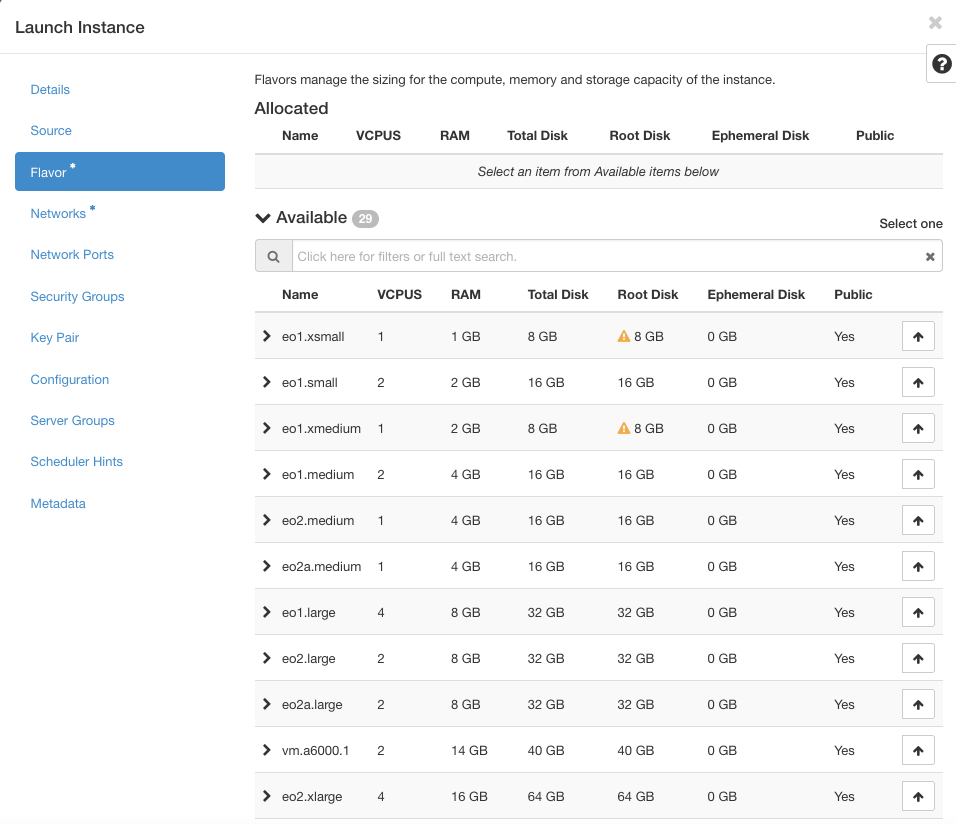
Sie wählen nun eines der vier Modelle der RTX A6000-Karte aus.
Schritt 2 Kartenmodell / Variante auswählen
Die vier Modelle: RTXA6000-6C, RTXA6000-12C, RTXA6000-24C und RTXA6000-48C, sind in dieser Tabelle aufgeführt:
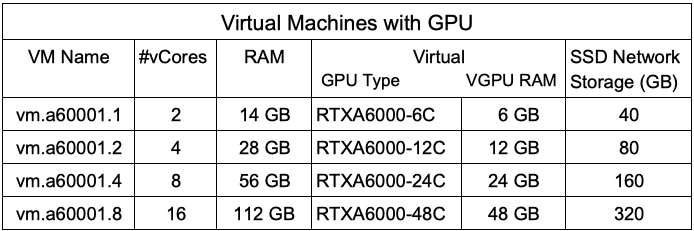
Die Spalte VM-Name enthält die Variantennamen vm.a6000.1, vm.a6000.2, vm.a6000.4, vm.a6000.8. Geben Sie bitte a6000 in das Feld Available ein und listen Sie nur die NVIDIA Varianten auf:
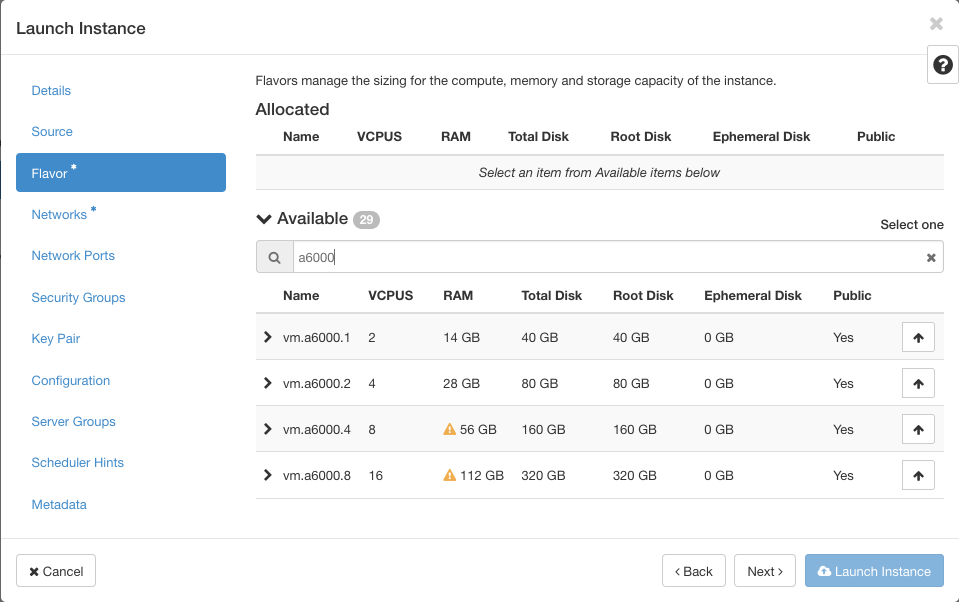
Unter Berücksichtigung der Daten aus der obigen Tabelle werden Sie, wenn Sie die Variante vm.a6000.2 wählen, 4 virtuelle Kerne und 28 GB „normalen“ RAM, und gleichzeitig wählen Sie das Modell RTXA6000-12C mit 12 GB virtuellem GPU-RAM.
Bemerkung
Gelbe Dreiecke in der Auflistung bedeuten, dass Sie diese Zeile nicht auswählen können, da die Systemressourcen bereits durch andere Instanzen belegt sind. Wenn Sie z. B. die stärkste Variante von NVIDIA, vm.a6000.8, auswählen möchten, müssen Sie zunächst 112 GB oder mehr an verfügbarem Arbeitsspeicher haben und können sich erst dann für diese Variante entscheiden.
In der obigen Situation wählen Sie vm.a6000.2 und fahren mit der üblichen Auswahl von Instanzelementen fort, um den Vorgang abzuschließen.
Schritt 3 Beenden Sie die Erstellung der Instanz
Klicken Sie auf „Netzwerke“ und wählen Sie dann die gewünschten Netzwerke aus.

Öffnen Sie „Sicherheitsgruppen“. Wählen Sie anschließend allow_ping_ssh_icmp_rdp und default.
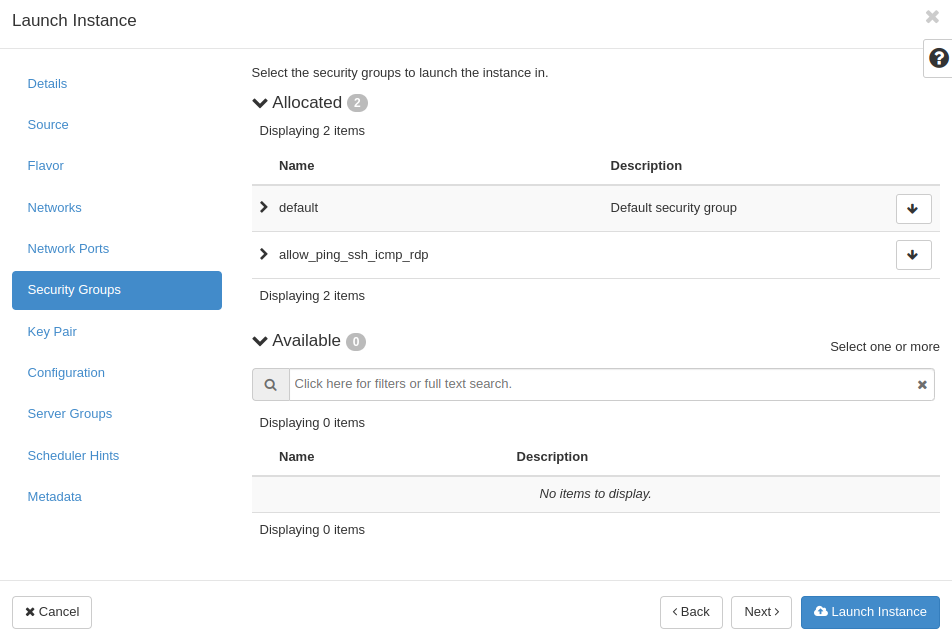
Wählen oder erzeugen Sie ein SSH-Schlüsselpaar, wie im Artikel HOW TO CREATE KEY-PAIR IN OPENSTACK DASHBOARD? für Ihre VM. Als nächstes starten Sie Ihre Instanz, indem Sie auf die blaue Schaltfläche klicken.
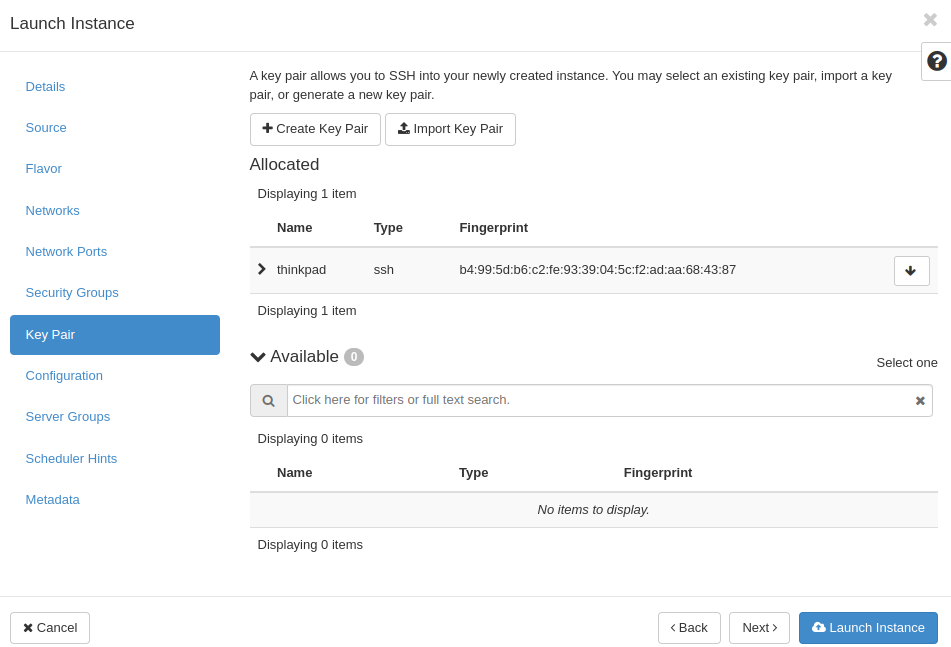
Sie sehen das Menü „Instanzen“ mit Ihrer neu erstellten VM.

Bemerkung
Wenn Sie Ihre VM vom Internet aus zugänglich machen möchten: Wie kann man Floating IPs zu einer VM hinzufügen/entfernen?
Schritt 4 Befehle über die Konsole ausführen
Öffnen Sie das Dropdown-Menü und wählen Sie „Konsole“.
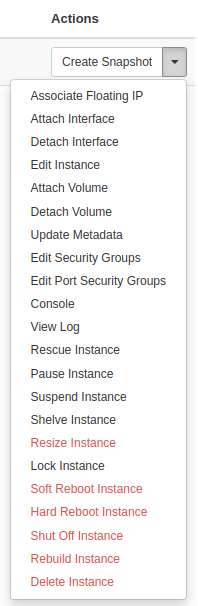
Sie können nun eine Verbindung zu Ihrer virtuellen Maschine über SSH herstellen. Wie stellt man eine Wie verbindet man sich unter Linux über SSH mit einer virtuellen Maschine?
Sie können die SPICE-Konsole auch über das Openstack Dashboard verwenden. Klicken Sie auf den schwarzen Terminalbereich (um den Zugriff auf die Konsole zu aktivieren). Geben Sie Folgendes ein:
eoconsole
und drücken Sie die Eingabetaste auf der Tastatur.

Neues Kennwort einfügen und erneut eingeben.

Jetzt können Sie Befehle eingeben.
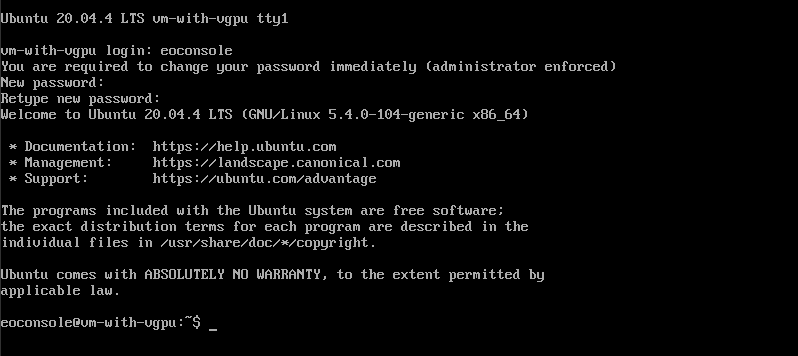
Um den Status des Geräts vGPU zu überprüfen, geben Sie den Befehl ein:
nvidia-smi
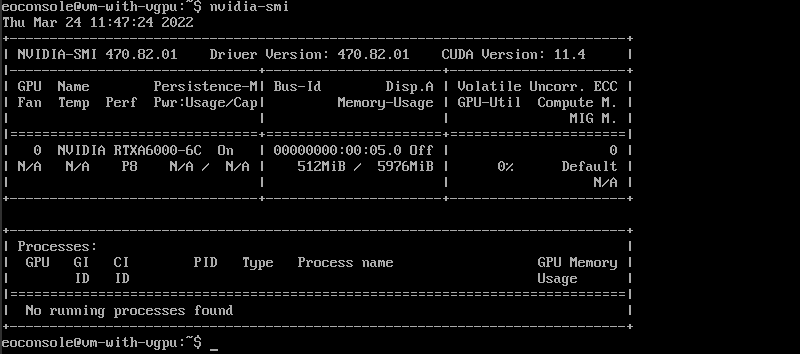
Wenn Sie fertig sind, geben Sie „exit“ ein.
exit

Damit wird die Sitzung beendet.