Wie lade ich ein benutzerdefiniertes Image über das OpenStack Horizon Dashboard auf die CODE-DE Cloud
In diesem Tutorial werden Sie ein benutzerdefiniertes Image, d.h. ein Festplattenabbild einer virtuellen Maschine, das auf Ihrem lokalen Computer gespeichert ist, über das Horizon Dashboard in die CODE-DE FRA1-1 Cloud hochladen. Das hochgeladene Image wird in Ihrem Projekt neben den Standard-Vorlagen der CODE-DE FRA1-1 Cloud verfügbar sein und Sie können virtuelle Maschinen damit erstellen.
Was wir behandeln werden
Wie man das Vorhandensein eines Festplattenabbilds einer virtuellen Maschinen in der CODE-DE FRA1-1 Cloud prüft.
Wie sich verschiedene Image-Vorlagen verhalten können.
Wie man ein Image mit Horizon Dashboard hochlädt.
Beispiel: Hochladen eines Images für Debian 11.
Was passiert, wenn Sie während des Hochladens die Internetverbindung verlieren.
Voraussetzungen
Nr. 1 Konto
Sie benötigen ein CODE-DE Konto mit Zugriff auf die Horizon-Schnittstelle: https://cloud.fra1-1.cloudferro.com/auth/login/?next=/.
Nr. 2 Benutzerdefiniertes Image, das Sie hochladen möchten
Sie benötigen eine Vorlage für eine VM, die Sie hochladen möchten. Sie kann in einem der folgenden Formate vorliegen:
aki
ami
ari
iso
qcow2
raw
vdi
vhd
vhdx
vmdk
Die folgenden Containerformate werden unterstützt:
aki
ami
ari
bare
docker
ova
ovf
Nr. 3 Hochladen eines öffentlichen SSH-Schlüssels
Wenn das Image, das Sie hochladen möchten, erfordert, dass Sie bei der Erstellung der virtuellen Maschine einen öffentlichen SSH-Schlüssel anhängen, muss der Schlüssel in die CODE-DE FRA1-1 Cloud hochgeladen werden. Einer der folgenden Artikel sollte Ihnen dabei helfen:
Schritt 1: Prüfen Sie, ob das benötigte Image in Ihrer OpenStack-Cloud vorhanden ist
Anmeldung beim Horizon Dashboard: https://cloud.fra1-1.cloudferro.com/auth/login/?next=/.
Verwenden Sie den Hauptmenübefehl Compute -> Images, um eine Liste der in Ihrem Projekt verfügbaren Images anzuzeigen:
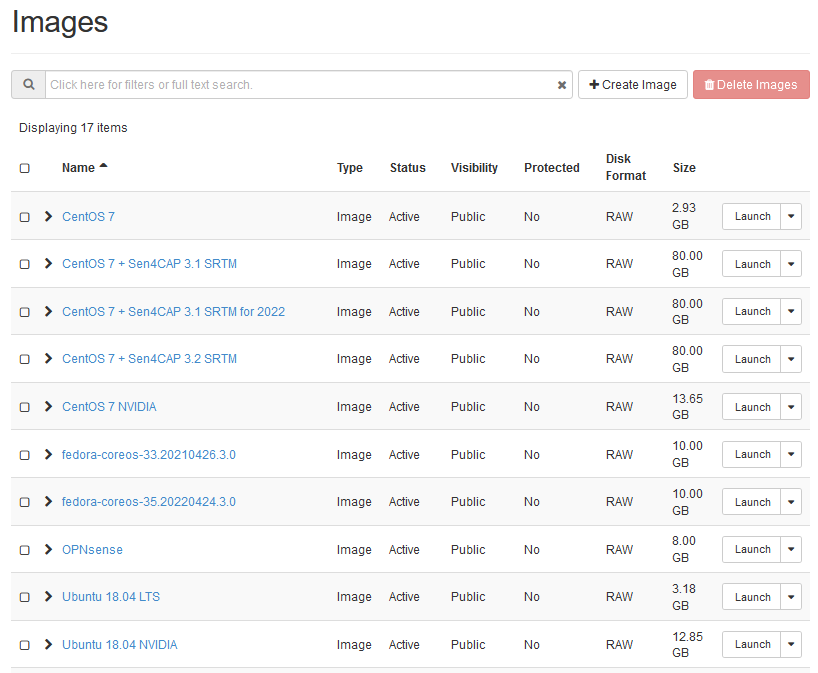
Um zu sehen, ob ein Image für das Betriebssystem, das Sie hochladen möchten, bereits in der Cloud vorhanden ist, können Sie
manuell durch die Liste blättern,
falls vorhanden, mit den Schaltflächen Back und Next zur nächsten bzw. vorherigen Seite der Vorlagen wechseln oder
einen Teil des Namens Ihres Images in das Suchfeld eingeben, um die Images zu filtern
Schritt 2: Klären Sie die Regeln für ihr Image, bevor Sie es hochladen
Verschiedene Images verhalten sich in der CODE-DE FRA1-1 Cloud unterschiedlich, je nachdem wie sie aufgebaut sind.
- SSH Zugriff
Wenn Ihr Image den SSH-Zugang aktiviert hat, müssen Sie wissen, welchen Benutzernamen Sie angeben müssen, um auf die mit diesem Image erstellten virtuellen Maschinen zugreifen zu können. Die meisten Images erwarten von Ihnen, dass Sie SSH für den Zugriff verwenden und werden Ihnen
erlauben ein eigenes Schlüsselpaar während der Installation bereit zu stellen und
es für den Zugriff zu verwenden.
Manche Images schreiben das zu verwendende Schlüsselpaar vor und erwarten, dass Sie
es während der Installation eingeben und dann
ausschließlich für den Zugriff verwenden.
Es gibt auch Images, die nach ganz anderen Regeln funktionieren - sie werden in diesem Artikel nicht behandelt.
- Web Konsole-Zugriff
Ihr Image verfügt möglicherweise über ein Standardkonto, mit dem Sie sich bei der Webkonsole anmelden können. Es kann ein Passwort haben, muss aber nicht.
- Privilegierter Zugriff
Benutzerkonten im Image können sudo-Rechte haben, müssen es aber nicht.
Hier sind die typischen Regeln für Standard-Images von CODE-DE:
- Konto „eoconsole“
Sie können sich mit diesem Konto über die Webkonsole anmelden. Bei der ersten Anmeldung wird kein Passwort abgefragt, aber Sie müssen ein neues Passwort festlegen, um weiter auf dieses Konto zugreifen zu können. Es hat sudo-Rechte.
- Konto „eouser“
Auf dieses Konto kann über SSH zugegriffen werden. Sie können sich bei ihm mit dem SSH-Schlüssel authentifizieren, den Sie bei der Erstellung Ihrer virtuellen Maschine angegeben haben. Es hat außerdem sudo-Rechte. Sie werden dieses Konto in fast allen Anwendungen innerhalb der CODE-DE Cloud verwenden.
Dieser Artikel Wie kann ich von der OpenStack-Konsole aus auf die VM zugreifen? erklärt, wie Sie die Webkonsole als eoconsole-Benutzer aufrufen und sie dann als eouser-Benutzer weiter verwenden. Wenn das von Ihnen hochgeladene benutzerdefinierte Image den Zugriff auf die Webkonsole unterstützt, können Sie die in diesem Artikel beschriebene Webkonsole zu diesem Zweck verwenden. Beachten Sie jedoch, dass die Art der Interaktion mit der Webkonsole unterschiedlich sein kann.
Im Gegensatz dazu gelten für den Zugriff auf das in diesem Artikel hochgeladene Debian-Image (siehe unten) folgende Regeln:
Der Zugriff auf die Web-Konsole ist nicht erlaubt, also müssen Sie einen SSH-Client von einem anderen Rechner aus verwenden
Sie können auf das Konto debian zugreifen, indem Sie den SSH-Schlüssel verwenden, den Sie bei der Erstellung Ihrer virtuellen Maschine angegeben haben
Schritt 3: Hochladen des Images
Angenommen, Sie möchten ein Image hochladen, klicken Sie auf die Schaltfläche Create Image. Sie sollten das folgende Fenster sehen:
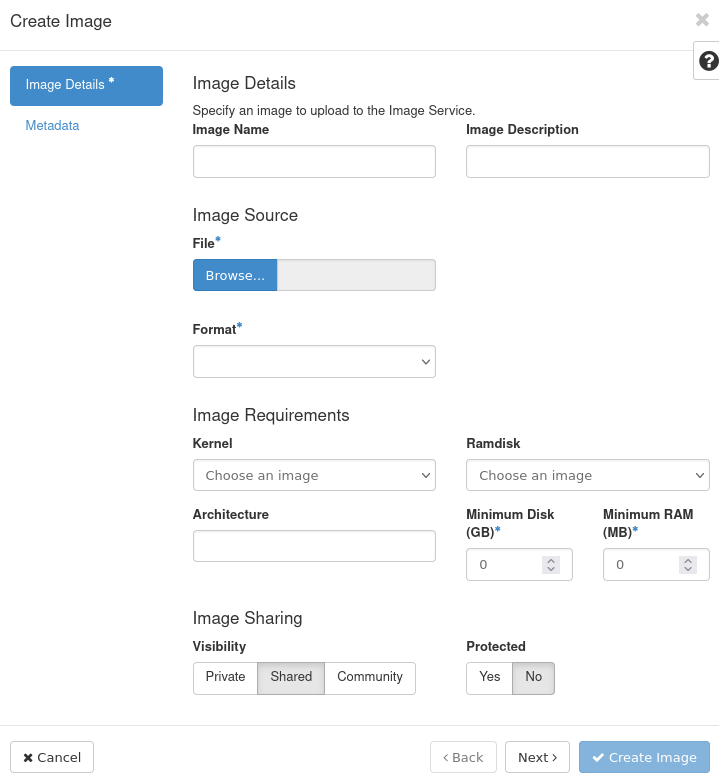
Klicken Sie auf das Fragezeichen in der rechten oberen Ecke, um die grundlegenden Informationen zu den Optionen zu erhalten:
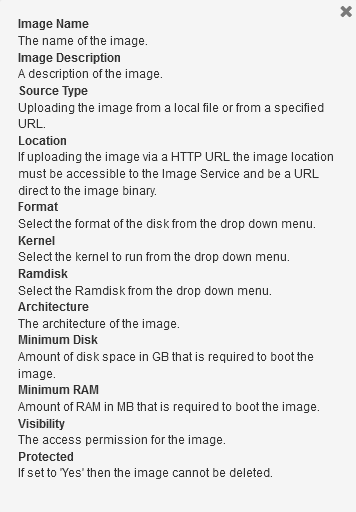
Geben Sie einen Namen für des Image in das Textfeld Image Name ein.
Optional können Sie eine Beschreibung des Bildes in das Textfeld eingeben Image Description.
Klicken Sie auf die Schaltfläche Browse, um die Dateiauswahl zu starten, und wählen Sie die Datei auf Ihrem Computer aus, die Sie hochladen möchten.
Wählen Sie aus dem Dropdown-Menü Format das Format Ihres Bildes.
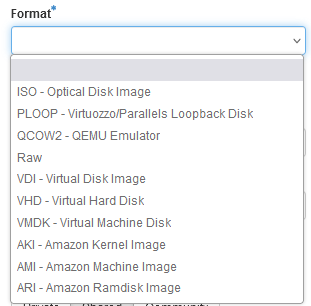
Wenn Sie nicht möchten, dass Ihr Image auf Flavors läuft, deren RAM und Speicherplatz unter einem bestimmten Wert liegen, können Sie diese Werte in den Feldern Minimum Disk (GB) und Minimum RAM (MB).
Im Abschnitt Sichtbarkeit können Sie die folgenden Optionen wählen:
Private: Das Image wird nur in Ihrem Projekt sichtbar sein
Shared: Das Image können Sie für andere Projekte freigeben.
Nachdem Sie die oben genannten Schritte durchgeführt haben, klicken Sie auf Create Image.
Warten Sie, bis Ihr Image hochgeladen und erstellt wurde. Nach einiger Zeit sollte das Fenster Create image verschwinden und Sie sollten sehen, dass Ihr Image den Status Saving hat. Warten Sie, bis es den Status Activ hat.
Wenn sich Ihr Image zu lange im Status Speichern befindet, könnte dies bedeuten, dass etwas schief gelaufen ist. Wenden Sie sich in diesem Fall bitte an den Support von CODE-DE: Help-Desk-And-Support
Ihr Image sollte jetzt fertig sein.
Laden wir nun ein echtes Image aus dem Netz herunter und anschliessend in die Cloud hochladen.
Beispiel: Wie man ein Image für Debian 11 hochlädt
Dieses Beispiel behandelt das Hochladen des offiziellen QCOW2-Cloud-Images für Debian 11, das auf der CODE-DE FRA1-1 Cloud standardmäßig nicht verfügbar ist.
Bei virtuellen Maschinen, die mit diesem Image erstellt wird, lautet der Standardbenutzername debian. Sie können sich bei diesem Konto mit dem SSH-Schlüssel anmelden, den Sie bei der Erstellung der virtuellen Maschine erhalten haben. Sie können sich nicht über die Web-Konsole anmelden, da die Passwortanmeldung gesperrt ist.
Gehen Sie zunächst zu https://cloud.debian.org/images/cloud/bullseye/latest/ und laden Sie das Image debian-11-generic-amd64.qcow2 auf Ihren Computer.
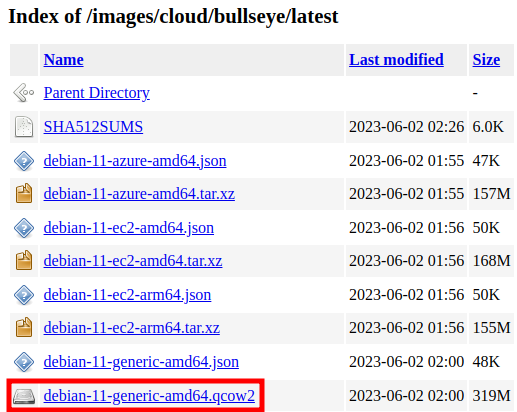
Zurück in Horizon, verwenden Sie den Befehl Compute -> Images –> Create Image um Parameter für den Upload zu definieren.
Geben Sie Debian-test in das Textfeld Image Name ein.
Klicken Sie auf Browse um die von der Debian-Website heruntergeladene Datei auszuwählen.
Wählen Sie QCOW2 - QEMU Emulator im Drop-down Menü Format.
Das Fenster sollte nun wie folgt aussehen:
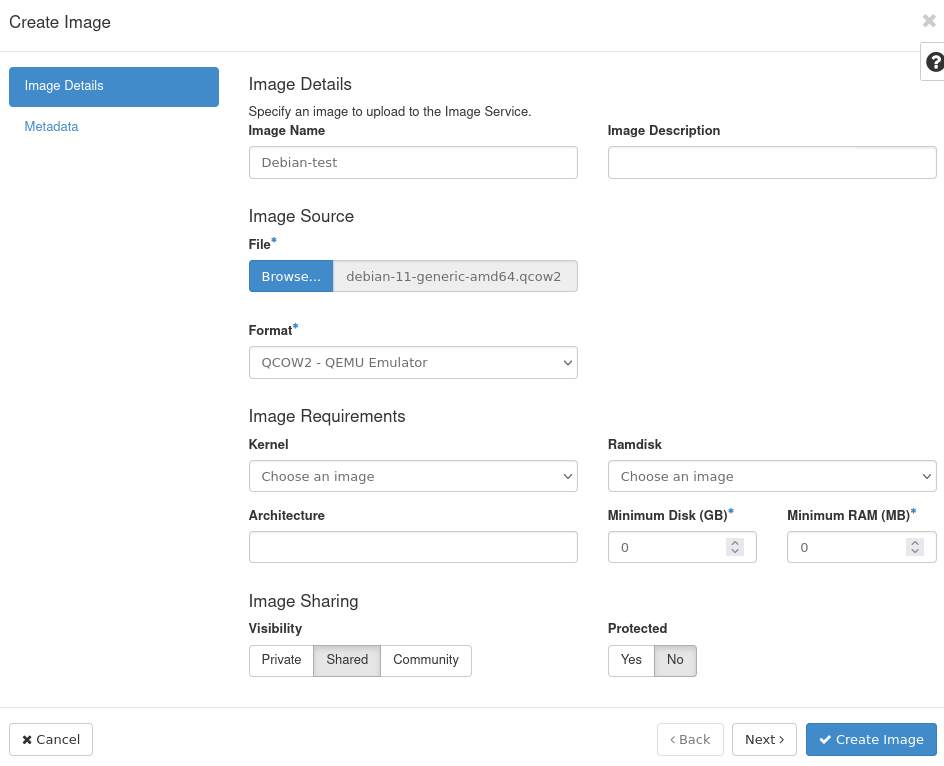
Klicken Sie auf Create Image.
Zunächst sollte die Schaltfläche Create Image (Bild erstellen) einen Hinweis darauf anzeigen, dass der Befehl ausgeführt wird:
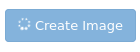
Nach einiger Zeit sollte das Fenster Create Image verschwinden und Sie sollten sehen, dass Ihr Image den Status Saving hat.
Das Image sollte fertig sein, wenn es den Status Active hat:
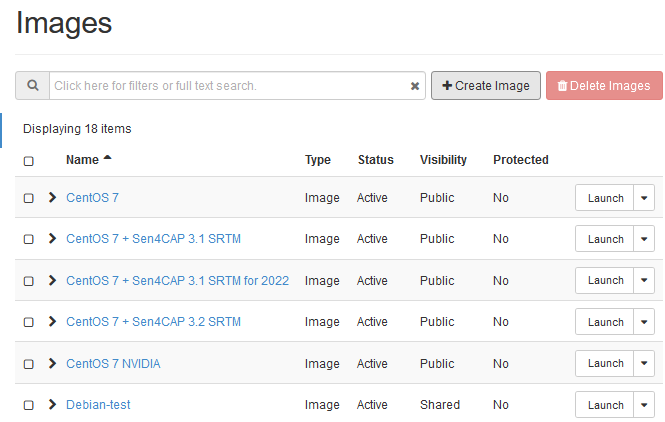
Wenn Sie in Zukunft eine neue virtuelle Maschine erstellen wollen, steht Ihnen das soeben hochgeladene Image Debian-test als Vorlage zur Verfügung.
Fehlersuche - Internetverbindung verloren
Internetverbindung während des Uploads unterbrochen
Wenn während des Hochladens eines Bildes die Internetverbindung unterbrochen wird, wird der Vorgang abgebrochen. Wenn Sie sich während des Abbruchs im Fenster Create image befanden, ist das Fenster weiterhin sichtbar und wird so angezeigt, als ob der Upload noch im Gange wäre.
Aktualisieren Sie die Seite und melden Sie sich ggf. erneut an. Im Abschnitt Compute -> Images des Horizon-Dashboards hat das Image, das auf diese Weise nicht hochgeladen werden konnte, nicht den von Ihnen gewählten Namen. Die Spalte Name enthält seine ID. Die Zeile mit einem solchen Image sieht ähnlich aus wie diese:
Verwenden Sie die Option Delete Image, um das Image zu löschen. Sie erhalten die folgende Aufforderung:
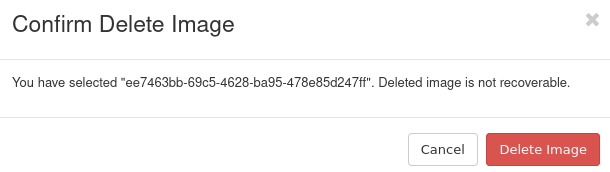
Klicken Sie auf Delete Image.
Versuchen Sie, das Image erneut hochzuladen, wie in diesem Artikel beschrieben.
Internetverbindung während des Speicherns unterbrochen
Wenn die Verbindung unterbrochen wurde, während das Fenster Create image bereits verschwunden ist und das Image den Status Saving hat, sollte der Upload trotzdem erfolgreich sein. Zum Überprüfen
aktualisieren Sie die Seite,
melden Sie sich bei Bedarf erneut an,
gehen Sie zu Compute -> Images und
stellen Sie sicher, dass das hochgeladene Image den Status Aktiv hat.
Wenn sie nicht den Status Saving oder Active hat, löschen Sie das Image wie oben beschrieben und versuchen Sie es erneut. Wenn es den Status Saving hat, warten Sie bis es Active ist.
Wenn das Hochladen fehlschlägt, wird der Name des Bildes möglicherweise durch seine ID ersetzt, wie in dem oben genannten Fall.
Was als nächstes zu tun ist
In den folgenden Artikeln werden die Grundlagen der Erstellung einer virtuellen Maschine mit Standard-Images auf CODE-DE Cloud behandelt:
Wie man eine Linux-VM erstellt und von einer Linux-Kommandozeile auf CODE-DE zugreift and
Wie man eine Linux-VM erstellt und vom Windows-Desktop aus darauf zugreift auf CODE-DE
In Schritt 2 dieser Artikel können Sie das Image auswählen, das Sie hochgeladen haben.
Beachten Sie auch, dass sich die Regeln für den Zugriff auf Ihre virtuelle Maschine von den in diesen Artikeln beschriebenen unterscheiden können.
Wenn Sie ein Image mit dem OpenStack CLI-Client hochladen möchten, lesen Sie den folgenden Artikel: Wie laden Sie Ihr benutzerdefiniertes Image mit OpenStack CLI hoch?. Die Verwendung des CLI hat den Vorteil, dass Sie den Hochladevorgang wieder aufzunehmen können, falls die Internetverbindung ausfällt.
Nachdem Sie eine virtuelle Maschine mit Ihrem benutzerdefinierten Image erstellt haben, möchten Sie vielleicht den Zugriff auf das EO-Daten Repository mit Erdbeobachtungsdaten konfigurieren. Der folgende Artikel enthält Informationen darüber, wie Sie dies tun können, wenn Ihr Image auf Ubuntu, Debian oder CentOS basiert: Wie man die EO Daten Repositories von CODE-DE und CODE-DE mit S3FS einbindet (Linux)