Auf Sen4CAP Zugreifen
1. Einen Account erstellen
Um ein neues Konto auf der CODE-DE-Plattform zu registrieren, gehen Sie bitte auf https://CODE-DE.org/de/ und drücken auf die Schaltfläche REGISTRIEREN / ANMELDEN.

2. Wechseln Sie zum OpenStack Dashboard
Um eine neue Instanz zu erstellen, müssen Sie das OpenStack Dashboard verwenden.
Nachdem Sie sich bei dem neu erstellten Konto angemeldet haben, gehen Sie zu https://cloud.fra1-1.cloudferro.com/auth/login/?next=/ und stellen eine Verbindung über folgende Authentifizierungsmethode her:
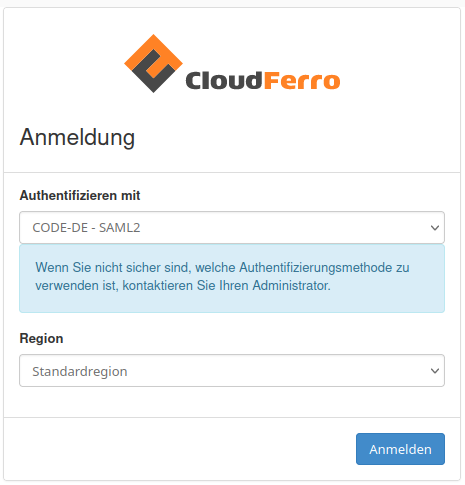
3. Instanz erstellen
Um auf Sen4CAP zugreifen zu können, müssen Sie zunächst eine Instanz erstellen, die Sen4CAP im Projekt mit Zugriff auf EOData (dlr-access-net) unterstützt.
Gehen Sie dazu auf Projekt → Compute → Instanzen und drücken Sie die Schaltfläche „Instanz starten“.
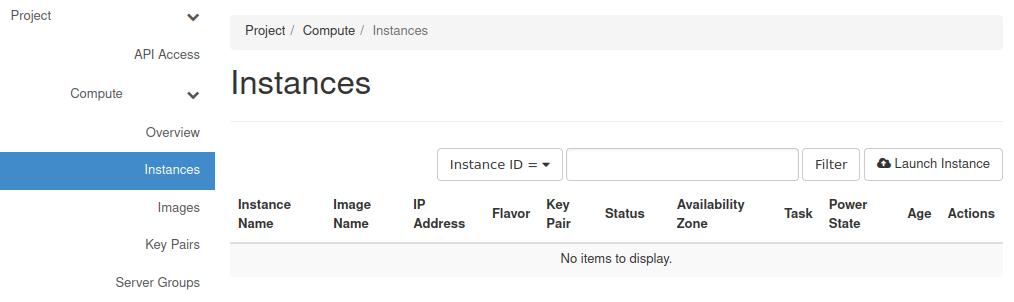
Wählen Sie im Fenster zur Erstellung einer neuen Instanz auf der Registerkarte „Quelle“ das Image „CentOS 7 + Sen4CAP 2.0 SRTM (214500)“ aus, indem Sie es mit einem Klick auf den Pfeil-Button hinzufügen.
Wir empfehlen, bei der Auswahl von „Neues Volume erstellen“ die Option „Nein“ zu wählen.
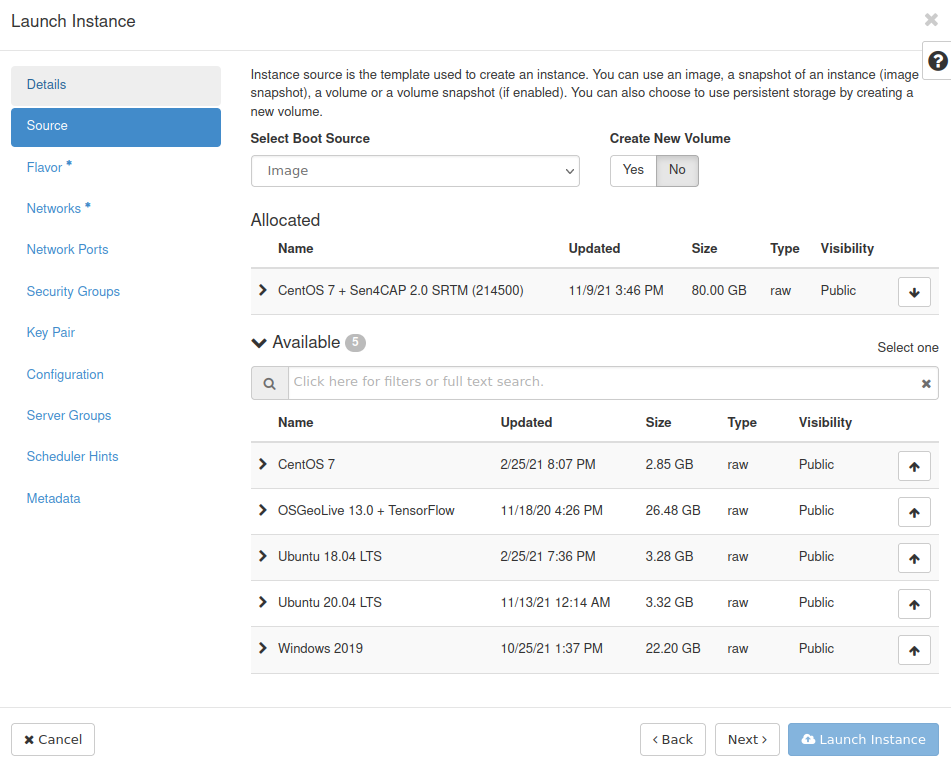
Aufgrund der großen Bildgröße ist die minimal verfügbare Variante für den Betrieb der Maschine „eo2.2xlarge“. Wählen Sie diese Variante oder eine bessere in der Registerkarte „Variante“ durch Klick auf den Pfeil-Button.
Dreieckige Warnzeichen bedeuten, dass die Variante zu klein ist, um die Instanz mit dem ausgewählten Image zu starten.
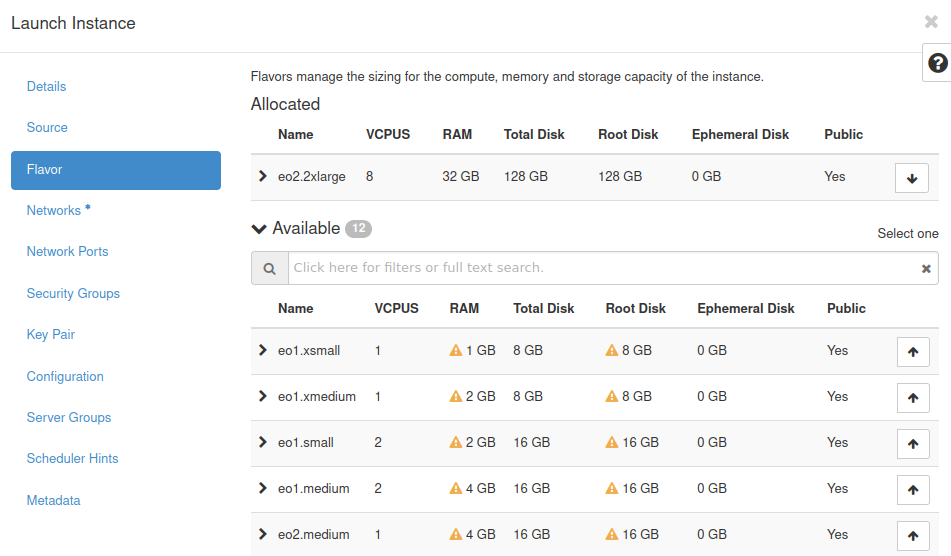
Wählen Sie auf der Registerkarte „Netzwerke“ Ihr privates Netzwerk und „dlr-access-net“.
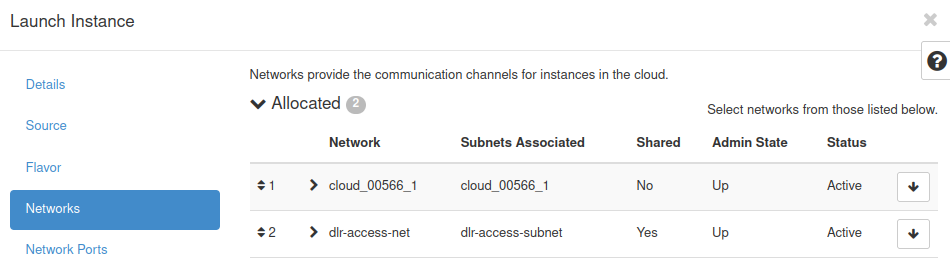
Wählen Sie auf der Registerkarte Sicherheitsgruppen“ die Gruppe allow_ping_ssh_rdp“ und die Gruppe, die eingehenden Datenverkehr auf Port 443 (HTTPS) zulässt, z. B. allow_https“.
Wenn Sie nicht über eine solche Sicherheitsgruppe verfügen, klicken Sie hier, um zu erfahren, Wie verwendet man Sicherheitsgruppen in Horizon?
In der Regel können Sie angeben, welche IP-Adresse HTTPS-Zugang haben soll.
Wir empfehlen Ihnen, Regeln für vertrauenswürdige IP-Adressen zu erstellen.
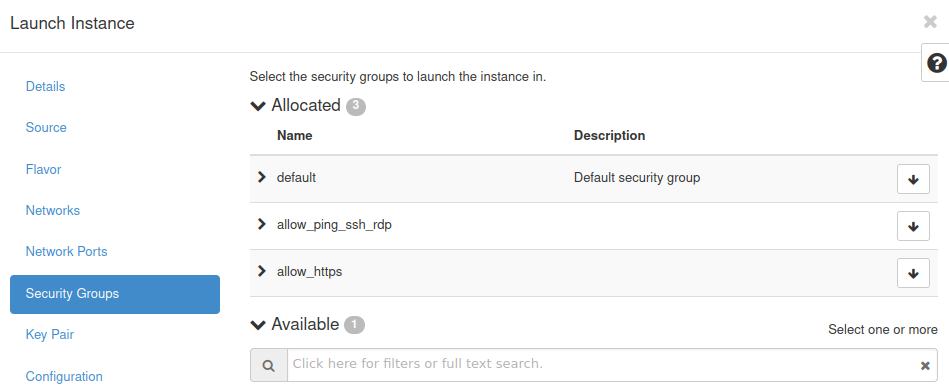
Vergessen Sie nicht, Ihren öffentlichen Schlüssel auf der Registerkarte „Schlüsselpaar“ hinzuzufügen oder einen neuen Schlüssel zu erstellen, nachdem Sie auf die Schaltfläche „Schlüsselpaar erstellen“ geklickt haben.
Nachdem Sie die erforderlichen Daten eingegeben haben, klicken Sie auf die Schaltfläche „Instanz starten“.
Die neu erstellte Instanz sollte in Projekt → Compute → Instanzen sichtbar sein.
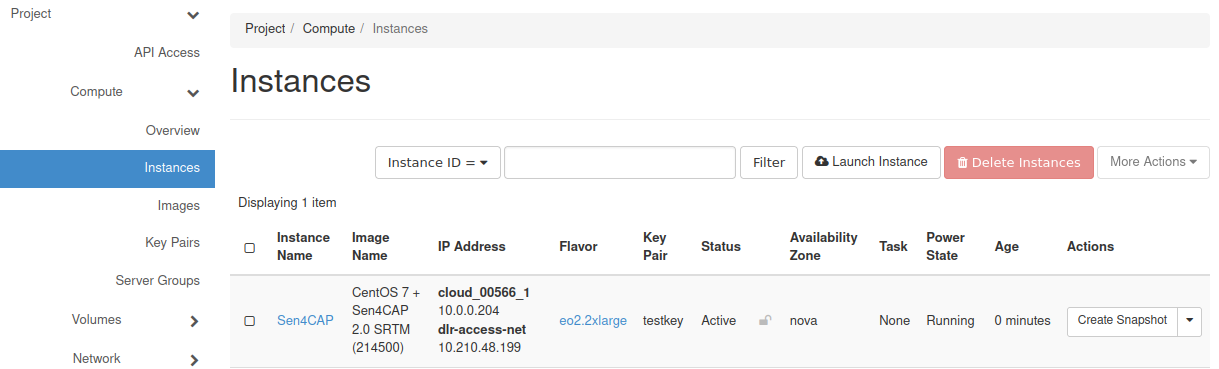
Wählen Sie in der Spalte „Aktion“ die Option „Floating IP zuordnen“. Ein Fenster mit der Möglichkeit, eine FIP hinzuzufügen, sollte angezeigt werden.
Wählen Sie die bereits zugewiesene FIP oder fügen Sie eine neue aus dem Pool hinzu, indem Sie auf die Plustaste drücken. Denken Sie daran, die FIP-Adresse Ihrer privaten Netzwerkadresse zuzuweisen.
Drücken Sie schließlich die Schaltfläche „Verbinden“.
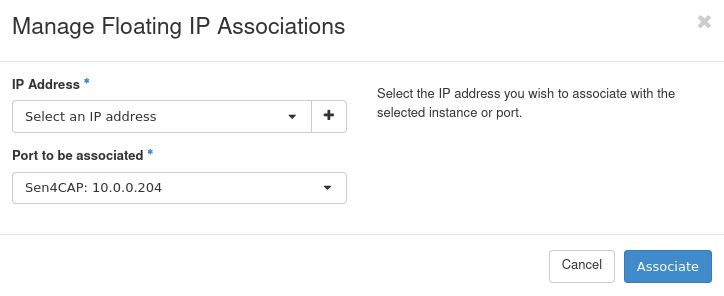
Sie können die zugehörige FIP-Adresse unter Projekt → Compute → Instanzen überprüfen. Eine FIP-Adresse ist für den Zugriff auf Sen4CAP erforderlich.
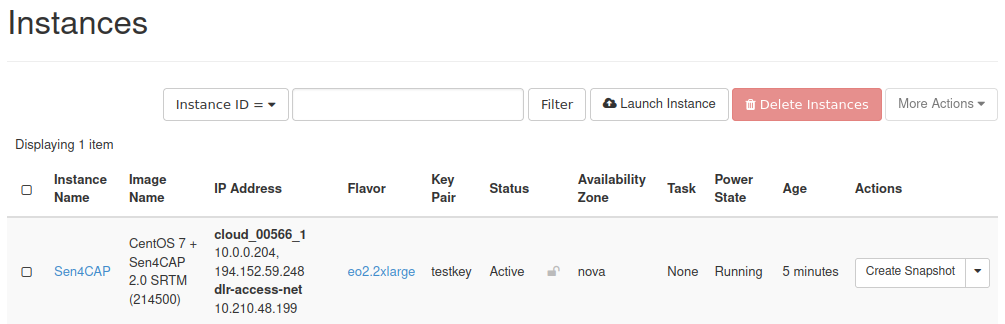
4. Zugriff auf Sen4CAP
Sen4CAP ist auf Browser-Ebene verfügbar.
Öffnen Sie Ihren Browser und geben Sie die unten stehende Adresse ein. Sie können Ihre Rechneradresse (Floating IP) aus Projekt → Compute → Instanzen kopieren (im obigen Beispiel wäre es 194.152.59.248)
https://<Floating IP>

Wenn Sie einen Chrome-Browser verwenden, müssen Sie das entsprechende Zertifikat installieren.
5. Erster login
Nach dem Laden sollten Sie die Sen4CAP-Seite sehen.

Sie werden zur Anmeldeseite weitergeleitet. Der Standardbenutzer ist:
Username: sen4cap
Password: sen4cap
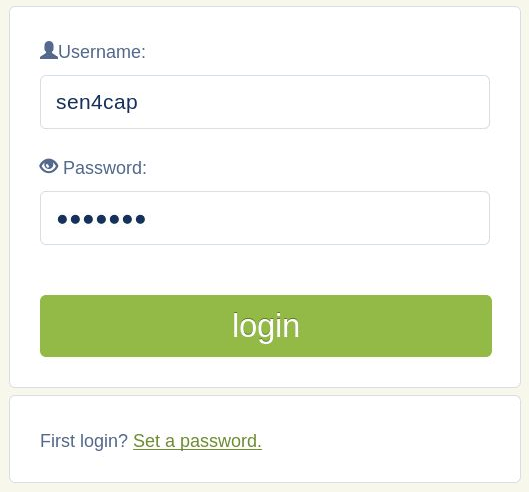
Nachdem Sie sich bei dem Standardbenutzer „sen4cap“ angemeldet haben, gehen Sie auf die Registerkarte Benutzer.

Drücken Sie die Schaltfläche „Neuen Benutzer hinzufügen“, um einen neuen Benutzer anzulegen.
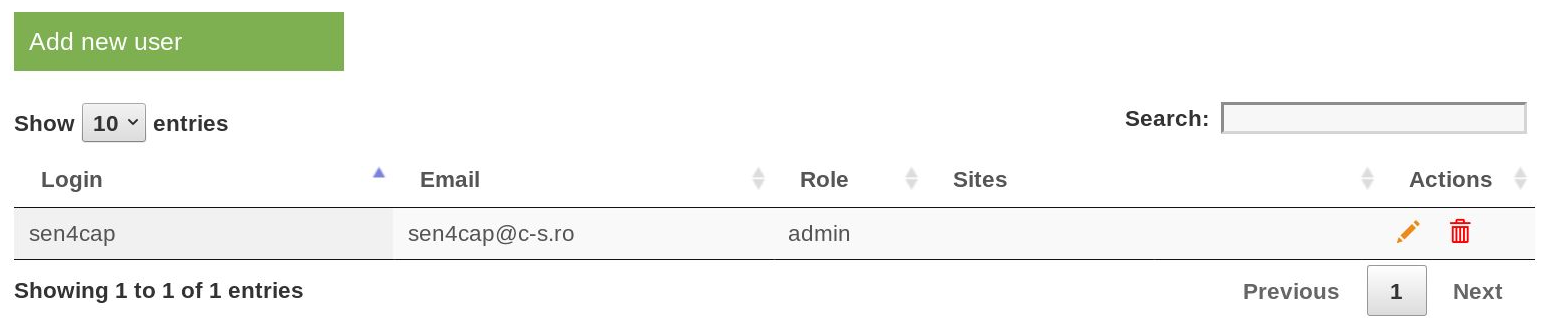
Legen Sie einen neuen Benutzer mit Administratorrechten an und klicken Sie auf die Schaltfläche „Speichern“.
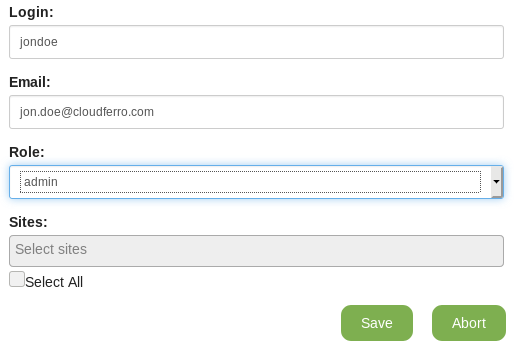
Nachdem Sie einen neuen Benutzer angelegt haben, klicken Sie auf die Schaltfläche „Abmelden“ in der Leiste. Sie werden wieder zum Anmeldefenster zurückgeleitet, aber klicken Sie jetzt auf den Link „Passwort festlegen“.
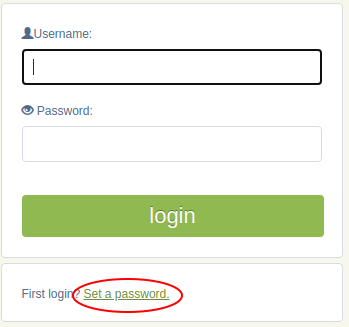
Geben Sie ein neues Passwort ein und drücken Sie auf „Speichern“.
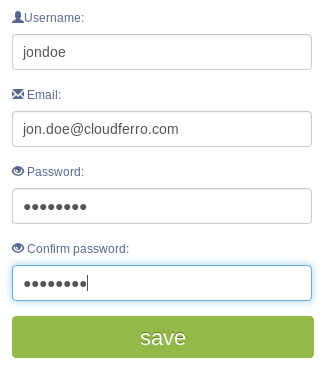
Nachdem Sie sich erfolgreich angemeldet haben, gehen Sie auf die Registerkarte „Benutzer“ und entfernen Sie den Benutzer „sen4cap“, indem Sie auf den Mülleimer neben diesem Benutzer klicken.

Von nun an können Sie Sen4CAP uneingeschränkt nutzen.
Wenn Sie Informationen und Unterstützung bei der Nutzung von Sen4CAP benötigen, wenden Sie sich bitte an sales@creodias.eu.