Wie übertragen Sie Volumes zwischen Domänen und Projekten mit Horizon Dashboard auf CODE-DE
Volumes (Datenträger) in OpenStack können zum Speichern von Daten verwendet werden. Sie sind für virtuelle Maschinen wie Laufwerke sichtbar.
Ein solches Volume ist normalerweise nur für das Projekt verfügbar, in dem es erstellt wurde. Die Übertragung von darauf gespeicherten Daten zwischen Projekten kann sehr lange dauern, insbesondere wenn ein solches Volume Hunderte oder Tausende von Gigabyte enthält.
Dieser Artikel behandelt die Änderung der Zuordnung eines Volumes zu Projekten. So können Sie ein Volume direkt von einem Projekt (das wir Quellprojekt nennen) in ein anderes Projekt (das Zielprojekt) über das Horizon-Dashboard verschieben, ohne dass Sie die Daten physisch übertragen müssen.
Das Quellprojekt und das Zielprojekt müssen sich beide in derselben Cloud befinden (z. B. WAW3-2). Sie können (müssen aber nicht) verschiedenen Benutzern aus verschiedenen Domänen und Organisationen gehören.
Was wir behandeln werden
Initialisieren der Übertragung eines Datenträgers
Übertragung des Datenträgers annehmen
Übertragung des Datenträgers stornieren
Voraussetzungen
Nr. 1 Konto
Sie benötigen ein CODE-DE Konto mit Zugriff auf die Horizon-Schnittstelle: https://cloud.fra1-1.cloudferro.com/auth/login/?next=/
Nr. 2 Volume
Sie müssen ein Volume haben, das Sie migrieren möchten.
Ein solches Volume darf nicht mit einer virtuellen Maschine verbunden sein. Es muss den folgenden Status haben: Verfügbar.
Sie können den Status Ihres Volumes im Abschnitt Volumes -> Volumes des Horizon Dashboards überprüfen. Auf dem Screenshot unten ist dieser Status mit einem grünen Rechteck markiert.
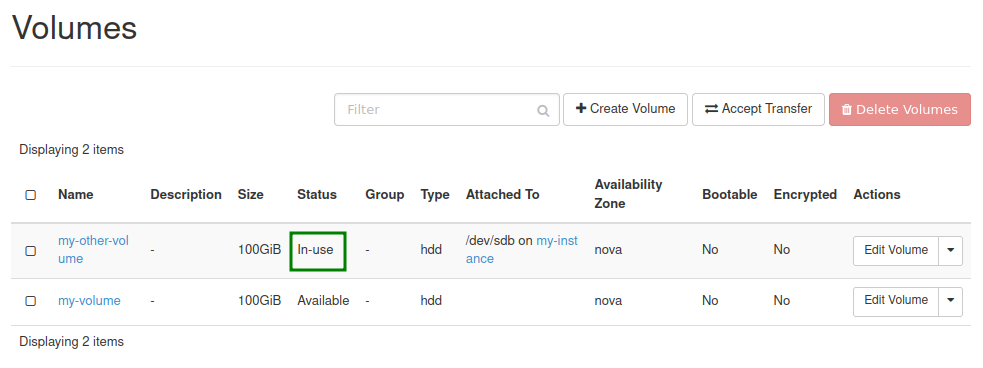
Der folgende Artikel enthält Informationen darüber, wie ein Volume von einer virtuellen Maschine getrennt werden kann: Verschieben von Volumenspeicher zwischen VMs mit OpenStack Horizon auf CODE-DE
Nr. 4 Berechtigungen für das Quell- und das Zielprojekt
Damit die Übertragung erfolgreich ist, müssen Sie sie zuerst vom Quellprojekt aus initiieren und dann vom Quellprojekt annehmen.
Wenn Quelle und/oder Ziel nicht von Ihnen verwaltet werden, müssen Sie unter Umständen eine entsprechende Genehmigung einholen, um einen solchen Vorgang durchzuführen.
Um direkt auf jedes dieser Projekte zuzugreifen (falls möglich), können Sie sich je nach den Umständen entweder bei dem entsprechenden Konto anmelden oder oben im Horizon-Dashboard zwischen einzelnen Projekten wechseln:
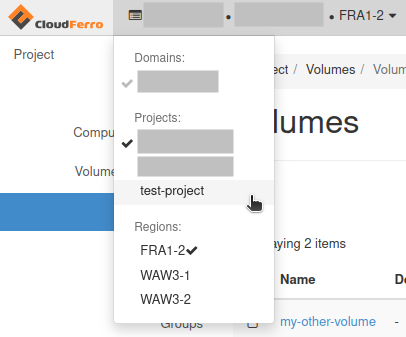
Wenn Sie keinen direkten Zugriff auf eines dieser Projekte haben, müssen Sie deren Mitglieder bitten, die in diesem Artikel genannten Befehle auszuführen.
Schritt 1: Initialisierung der Übertragung von Volumes
Führen Sie diesen Schritt im Quellprojekt aus.
Gehen Sie zum Abschnitt Volumes -> Volumes des Horizon Dashboards. Überprüfen Sie, ob das Volume, das Sie migrieren möchten, den folgenden Status hat: Verfügbar. Im Beispiel unten ist diese Anforderung erfüllt - siehe den mit einem blauen Rechteck markierten Wert.
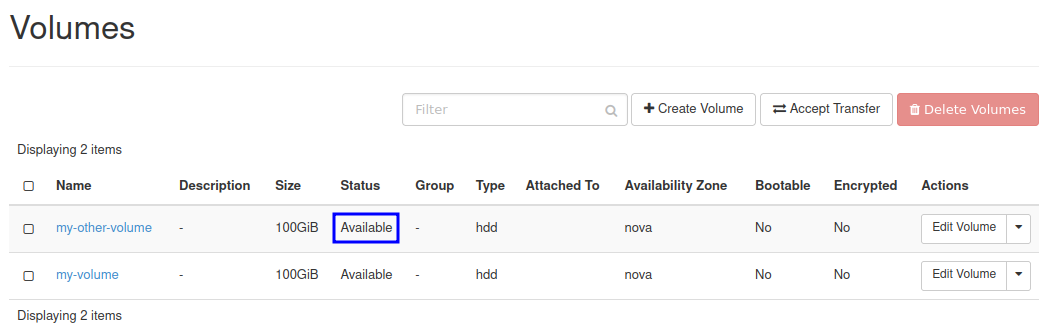
Wenn Ihr Datenträger einen anderen Status hat, fahren Sie nicht mit diesem Arbeitsablauf fort und trennen das Volume wie in Voraussetzung Nr. 2.
Wählen Sie in der Zeile für das zu migrierende Volume aus dem Dropdown-Menü in der Spalte Aktionen die Option Transfer erstellen:
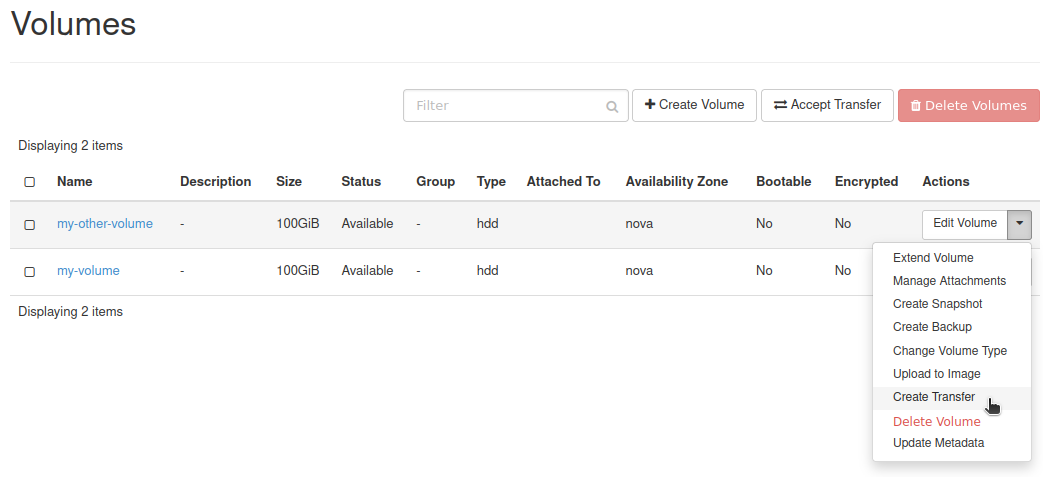
Sie sollten das folgende Fenster sehen:
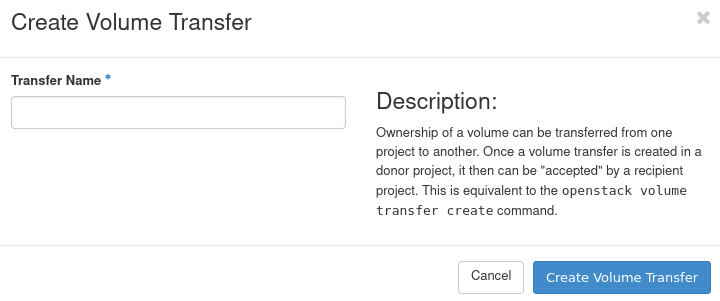
Geben Sie einen Namen in das Textfeld Transfername ein und klicken Sie auf Volumentransfer erstellen..
Sie sollten nun das folgende Fenster sehen:
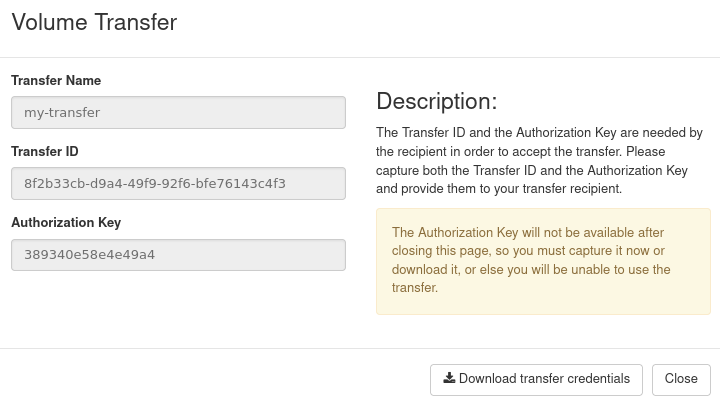
Notieren Sie sich die Übertragungs-ID und den Autorisierungsschlüssel. Sie können auch die Schaltfläche Übertragungsdaten herunterladen verwenden, um diese Daten als Textdatei zu speichern.
Danach auf Schließen klicken, um das Fenster zu schließen.
Ihr Volume sollte nun den folgenden Status haben: Warten auf Übertragung.
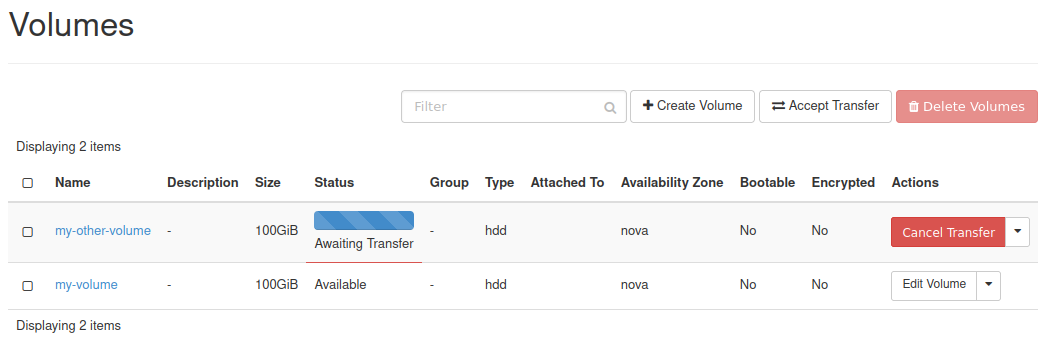
Beachten Sie, dass das Volume nach der Initialisierung der Übertragung mit keiner virtuellen Maschine verbunden werden kann, bis die Übertragung akzeptiert oder abgebrochen wird. Wie Sie die Übertragung abbrechen können (wenn Sie z. B. versehentlich das falsche Volume ausgewählt haben), erfahren Sie im Abschnitt Übertragung eines Volumes abbrechen am Ende des Artikels.
Warnung
Da diese Anmeldedaten es ermöglichen, das Volumen zu übernehmen, während die Übertragung aktiv ist, sollten Sie sie geschützt verwahren und nur an Personen weitergeben, für die sie bestimmt sind!
Schritt 2: Annahme der Übertragung von Volumen
Führen Sie diesen Schritt im Zielprojekt durch.
Navigieren Sie zum Abschnitt Volumes -> Volumes des Horizon Dashboards. Klicken Sie auf Übertragung akzeptieren:
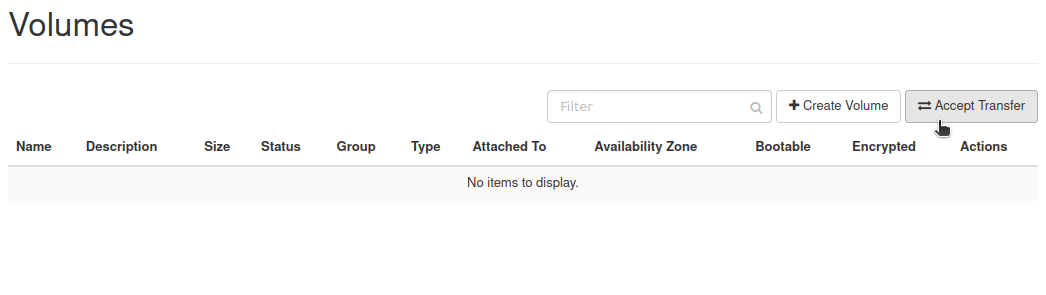
Sie sollten das folgende Fenster sehen:
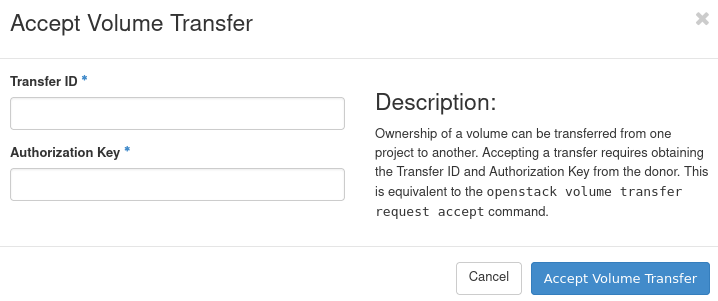
Geben Sie die Übertragungs-ID und den Autorisierungsschlüssel, die Sie in Schritt 1 erhalten haben, in die entsprechenden Textfelder ein.
Klicken Sie auf Volumentransfer akzeptieren.
Das Volume sollte nun in der Liste sichtbar sein:
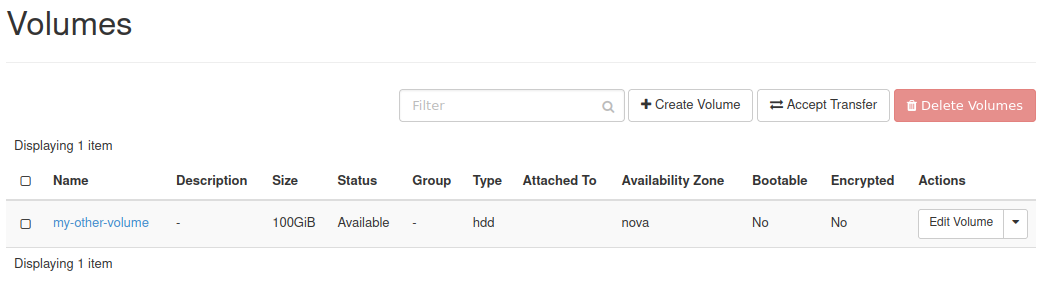
Übertragung des Volumens stornieren
Wenn Sie versehentlich eine Übertragung für ein falsches Volume eingeleitet haben und niemand diese Übertragung akzeptiert, kann sie abgebrochen werden.
Gehen Sie dazu in den Bereich Volumes -> Volumes des Horizon Dashboards:
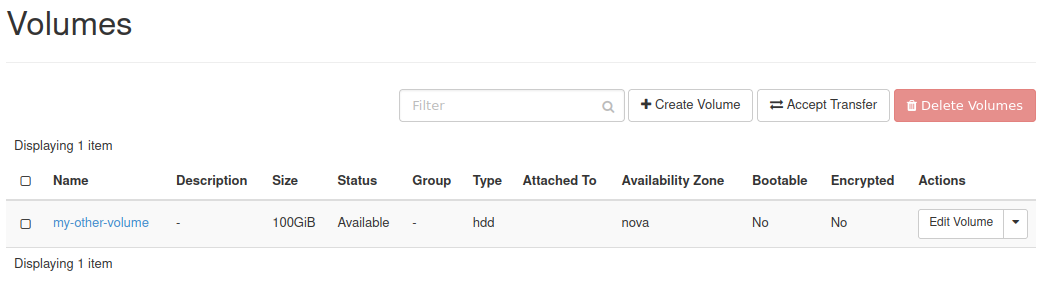
In diesem Beispiel nehmen wir an, dass wir versehentlich eine Übertragung für den Datenträger mein-volume begonnen haben. Aus diesem Grund hat es den folgenden Status: Erwarte Übertragung. Das Volume kann in diesem Status nicht mit einer Instanz verbunden werden.
Um die Übertragung abzubrechen, klicken Sie einfach auf Übertragung abbrechen in der Spalte Aktionen:
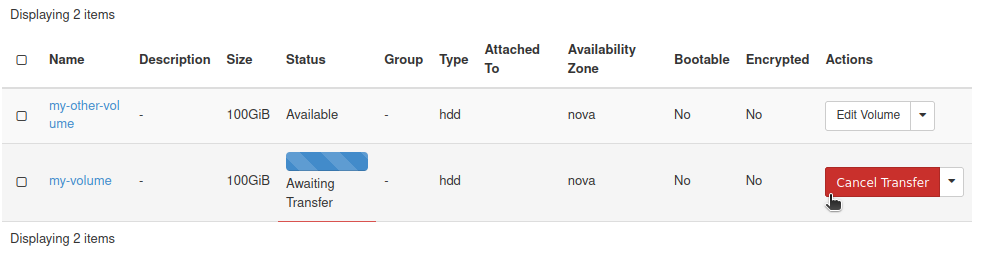
Sie werden um eine Bestätigung gebeten:
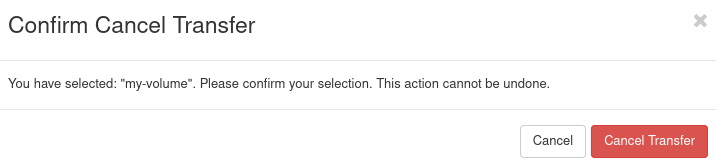
Klicken Sie auf Übertragung abbrechen..
Wenn der Vorgang erfolgreich war, sollten Sie die folgende Meldung in der oberen rechten Ecke des Horizon-Dashboards erhalten:
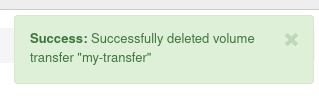
Bemerkung
Beachten Sie, dass diese Meldung verwirrend sein kann, wenn Sie nur die erste Zeile lesen. Es wird nicht das Volume gelöscht, sondern nur der Auftrag zur Übertragung des Volumes.
Nach dem Abbruch sollte Ihr Volume nun wieder den Status Verfügbar haben:
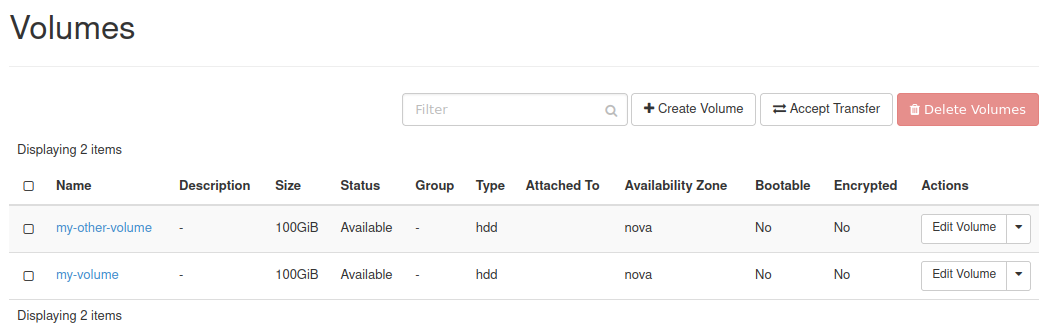
Was als nächstes zu tun ist
Nachdem das Volume nun übertragen wurde, möchten Sie es vielleicht mit einer virtuellen Maschine verbinden. Dieser Artikel enthält Informationen darüber, wie Sie das tun können: Verschieben von Volumenspeicher zwischen VMs mit OpenStack Horizon auf CODE-DE
Der in diesem Artikel beschriebene Arbeitsablauf kann auch mit dem OpenStack CLI durchgeführt werden. Hier erfahren Sie mehr: Übertragung von Volumes zwischen Domänen und Projekten mit dem OpenStack CLI-Client auf CODE-DE