So aktivieren Sie den OpenStack CLI-Zugriff in der CODE-DE Cloud
Die Cloud-Parameter für die Authentifizierung und später für den OpenStack-CLI-Zugriff befinden sich in einer sogenannten RC-Datei. Dieser Artikel hilft Ihnen, diese herunterzuladen und zu verwenden, um sich zunächst zu authentifizieren und dann mit OpenStack-CLI-Befehlen auf die Cloud zuzugreifen.
Was wir behandeln werden
Wie man die RC-Datei herunterlädt
Anpassen des Namens der heruntergeladenen RC-Datei
Der Inhalt der heruntergeladenen RC-Datei
Aktivierung der heruntergeladenen RC-Datei
Authentifizierung
Testen der Verbindung
Beheben von Fehlern
Voraussetzungen
Nr. 1 Konto
Sie benötigen ein CODE-DE Konto mit Zugriff auf die Horizon-Schnittstelle: https://cloud.fra1-1.cloudferro.com/auth/login/?next=/.
Nr. 2 OpenStackClient installiert und verfügbar
Die Installation von OpenStackClient auf verschiedenen Plattformen ermöglicht es, .sh-Dateien auszuführen. Da OpenStack in Python geschrieben ist, empfiehlt es sich, für den Rest dieses Artikels eine eigene virtuelle Umgebung zu verwenden.
- OpenStackClient über GitBash unter Windows installieren
Run .sh files and install OpenStackClient from a GitBash window under Windows: So installieren Sie den OpenStackClient (Windows) unter Verwendung von GitBash/Cygwin.
- OpenStackClient über WSL (Linux unter Windows) auf Windows installieren
Um .sh-Dateien auszuführen und OpenStackClient von einem Ubuntu-Fenster unter Windows zu installieren, siehe: So installieren Sie OpenStackClient unter Windows mit Windows Subsystem für Linux auf CODE-DE OpenStack.
- Installation von OpenStackClient unter Linux
Link zum Herunterladen der RC-Datei finden
Sie können die RC-Datei von zwei Bereichen des Horizon Dashboards herunterladen:
- Methode 1: Klicken Sie auf den Kontonamen
In der oberen rechten Ecke des Horizon-Bildschirms finden Sie den Kontonamen. Je nachdem, welche Cloud Sie verwenden, sehen Sie ein Menü wie dieses:
WAW3-1, WAW3-2, FRA1-1
CF2 (WAW2-1)
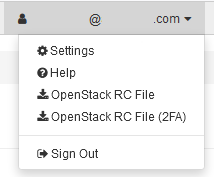
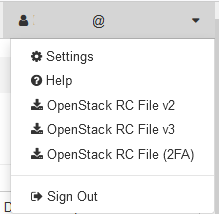
- Methode 2: API-Zugang
Navigieren Sie zu API-Zugang -> OpenStack RC-Datei herunterladen. Je nachdem, welche Cloud Sie verwenden, sehen Sie ein Menü wie dieses:
WAW3-1, WAW3-2, FRA1-1
CF2 (WAW2-1)
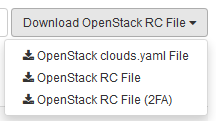
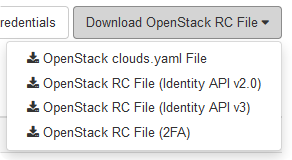
Die Option OpenStack clouds.yaml File wird in diesem Artikel nicht behandelt.
Welche OpenStack RC-Datei heruntergeladen werden soll
Wählen Sie die entsprechende Option. Für die Clouds WAW3-1, WAW3-2, FRA1-1, wählen Sie die Option OpenStack RC File.
Für CF2 stehen Optionen zur Verfügung, die mit OpenStack RC File beginnen und mit v2 oder v3 enden. Da v2 seit 2016 veraltet ist, versuchen Sie zunächst, eine Option zu verwenden, die mit v3 endet.
Sie benötigen immer nur eine Kopie der RC-Datei. Wenn Sie mehr als eine Kopie der Datei in denselben Ordner herunter laden, ohne sie zu verschieben oder umzubenennen, macht Ihr Betriebssystem die heruntergeladenen Dateien durch Hinzufügen zusätzlicher Zeichen am Ende des Dateinamens unterscheidbar.
Der Originalname der heruntergeladenen RC-Datei kann z.B. cloud_00734_1-openrc-2fa.sh sein. Sie können die Datei für Ihre Zwecke
umbenennen und
in den Ordner verschieben, in dem Sie sie aktivieren wollen.
Der Inhalt der heruntergeladenen RC-Datei
Eine RC-Datei richtet Umgebungsvariablen ein, die vom OpenStack-CLI-Client zur Authentifizierung bei der Cloud verwendet werden. Konventionell werden diese Variablen in Großbuchstaben geschrieben und beginnen mit OS_: OS_TENANT_ID, OS_PROJECT_NAME usw. Bei der Ausführung fragt die RC-Datei zum Beispiel nach Ihrem Passwort und speichert es in einer Variablen namens OS_PASSWORD.
Hier ist ein Beispiel für den Inhalt einer RC-Datei:
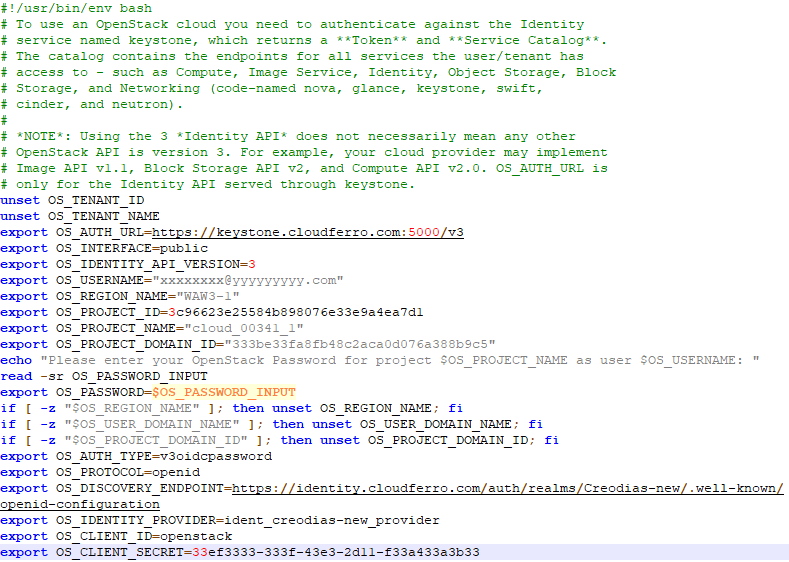
So aktivieren Sie die heruntergeladene RC-Datei
Das Aktivierungsverfahren hängt von dem Betriebssystem ab, mit dem Sie arbeiten:
- Ubuntu
Angenommen, Sie befinden sich in demselben Ordner, in dem sich die RC-Datei befindet, dann verwenden Sie den Befehl source wie folgt:
source ./cloud_00734_1-openrc-2fa.sh
- macOS
Der gleiche source-Befehl sollte unter macOS funktionieren. In einigen Versionen von macOS kann auch der alternative Befehl zsh verwendet werden:
zsh ./cloud_00734_1-openrc-2fa.sh
Beachten Sie, dass ./ in beiden Fällen bedeutet, dass Sie die Datei in dem Ordner verwenden, in dem Sie sich bereits befinden.
- Windows
Um unter Windows eine Datei mit der Erweiterung .sh auszuführen, müssen Sie eine Anwendung installieren, die Bash-Dateien ausführen kann.
Siehe Voraussetzung Nr. 3, in der ausführlicher beschrieben wird, wie .sh-Dateien in verschiedenen Szenarien unter Windows ausgeführt werden können.
Die Authentifizierung durchführen
Die aktivierte .sh-Datei wird in einem Terminalfenster ausgeführt (der Benutzername ist aus Datenschutzgründen ausgegraut):

Geben Sie das Kennwort ein, indem Sie es eintippen oder einfügen, so wie es Ihr Terminal unterstützt, und drücken Sie Enter auf der Tastatur. Das Passwort wird auf dem Bildschirm nicht angezeigt.
Das ist alles, was Sie tun müssen, um Befehle von der Kommandozeile aus auszuführen.
Gültigkeit der Umgebungsvariablen der RC-Datei
Wenn Sie die Datei aufrufen, werden die Umgebungsvariablen nur für Ihr aktuelles Fenster gesetzt. Um das zu testen, öffnen Sie zwei Terminalfenster, geben Sie die RC-Datei in nur einem der beiden Fenster ein. Sie werden sich von dem zweiten Terminalfenster aus nicht authentifizieren können.
Aus diesem Grund müssen Sie Ihre RC-Datei jedes Mal aktivieren, wenn Sie eine neue Terminalsitzung starten. Sobald Sie authentifiziert sind und das Terminalfenster geöffnet ist, können Sie damit nach Belieben OpenStack-CLI-Befehle eingeben.
Testen der Verbindung
Um den Zugriff zu überprüfen, führen Sie den folgenden Befehl aus, der alle in der CODE-DE Cloud verfügbaren Flavors auflistet:
openstack flavor list
Sie sollten eine ähnliche Ausgabe wie die folgende erhalten:
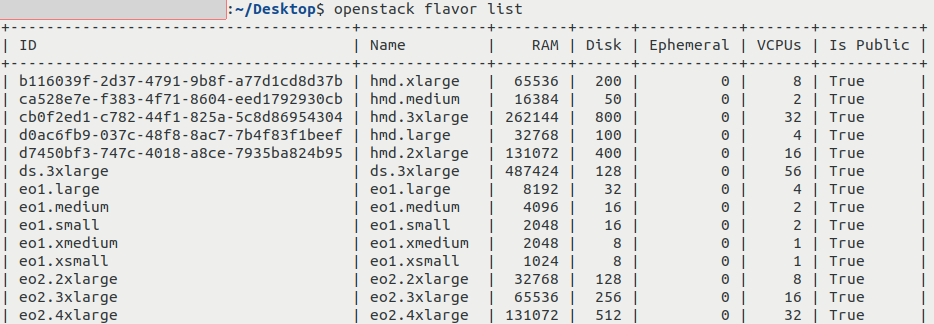
Eingabe eines falschen Passworts
Wenn Sie ein falsches Passwort eingegeben haben, erhalten Sie keine Fehlermeldung. Wenn Sie jedoch versuchen, einen Befehl wie openstack flavor list auszuführen, erhalten Sie eine ähnliche Fehlermeldung wie diese:
The request you have made requires authentication. (HTTP 401) (Request-ID: xxxxxxxxxxxxxxxxxxxxxxxxxxxxxxxxxxxxxxxx)
Anstelle von x Zeichen wird eine Zeichenkette angezeigt.
Aktivieren Sie Ihre Datei erneut und geben Sie das richtige Kennwort ein, um das Problem zu lösen.
Was als nächstes zu tun ist
Wenn die entsprechende Version der RC-Datei aktiviert ist, sollten Sie in der Lage sein, Folgendes zu erstellen und zu verwenden
Instanzen,
Volumes,
Netzwerke,
Kubernetes-Cluster
und generell alle OpenStack-CLI-Befehle zu verwenden.
Wenn Sie zum Beispiel eine neue virtuelle Maschine erstellen möchten, können Sie diesen Artikel lesen:
How to create a VM using the OpenStack CLI client on CODE-DE cloud
Wenn Sie möchten, dass Ihre neue virtuelle Maschine auf einem Image basiert, das nicht auf CODE-DE FRA1-1 verfügbar ist, müssen Sie es hochladen. Der folgende Artikel enthält Anweisungen, wie Sie dies tun können:
Wie laden Sie Ihr benutzerdefiniertes Image mit OpenStack CLI hoch?